PIXUS MP493の取扱説明書・マニュアル [全132ページ 13.19MB]
mp493-bg-jp-v1.pdf
http://cweb.canon.jp/.../mp493-bg-jp-v1.pdf - 13.19MB
- キャッシュ
72666view
132page / 13.19MB
78印刷にかすれやむらがあるときには3…[強力クリーニング]を選び、OKボタンを押す確認画面が表示されます。4…[はい]を選び、OKボタンを押すプリントヘッドの強力クリーニングが開始されます。強力クリーニングが終了するまで、ほかの操作を行わないでください。終了まで約2分かかります。ノズルチェックパターン印刷の確認画面が表示されます。3…ノズルチェックパターンを印刷する1…[はい]を選び、OKボタンを押す2…メッセージの内容を確認し、A4サイズの普通紙を1枚セットする3…排紙トレイをゆっくり手前に開いてから補助トレイを開く4…OKボタンを押すノズルチェックパターンが印刷され、メンテナンス画面に戻ります。参 考他の機能を開始するときは、戻るボタンまたはメニューボタンを押して、トップメニューから選んでください。◦4…ノズルチェックパターンを確認する⇒「ノズルチェックパターンを確認する」(P.76)の手順1改善されない場合は、電源を切って24時間以上経過したあとに、もう一度強力クリーニングを行います。それでも改善されない場合は、FINEカートリッジを交換してください。⇒P.80FINEカートリッジを交換しても改善されない場合は、お客様相談センターまたは修理受付窓口に修理をご依頼ください。⇒・P.121プリントヘッド位置を調整する罫線がずれるなど、印刷結果に均一感が見られないときには、プリントヘッド位置を調整します。参 考インク残量が少ないとプリントヘッド位置調整シートが正しく印刷されません。インク残量が少ない場合はFINEカートリッジを交換してください。⇒ ・P.80用意するもの:…A4サイズの普通紙*1枚*・表裏ともに白いきれいな用紙を用意してください。1…電源が入っていることを確認する2…プリントヘッド位置調整シートを印刷する1…メニューボタンを押す2…[メンテナンス]を選び、OKボタンを押す3…[ヘッド位置調整(自動)]を選び、OKボタンを押す確認画面が表示されます。◦
参考になったと評価
 115人が参考になったと評価しています。
115人が参考になったと評価しています。
その他の取扱説明書

25831 view
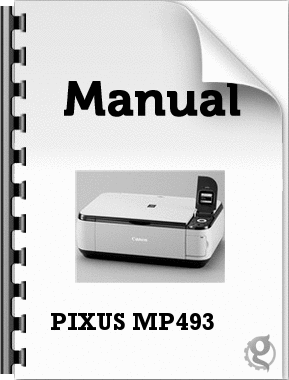
2192 view
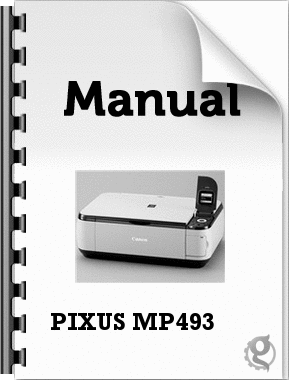
3754 view








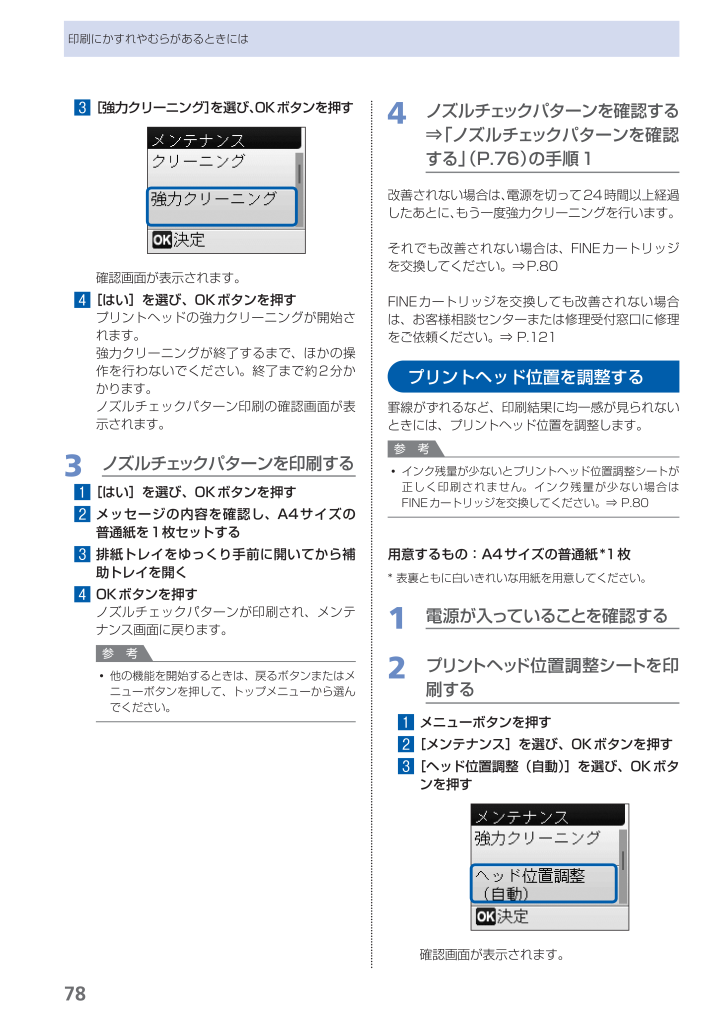
 115人が参考になったと評価しています。
115人が参考になったと評価しています。



