PIXUS MP540の取扱説明書・マニュアル [全152ページ 21.45MB]
mp540-sg.pdf
http://cweb.canon.jp/.../mp540-sg.pdf - 21.45MB
- キャッシュ
69074view
152page / 21.45MB
97お手入れ給紙ローラに紙粉や汚れがつくと、用紙がうまく送られないことがあります。そのような場合は、給紙ローラのクリーニングを行います。給紙ローラのクリーニングは給紙ローラが磨耗しますので、必要な場合のみ行ってください。用意するもの:A4サイズの普通紙3枚1…電源が入っていることを確認し、本製品にセットされている用紙をすべて取り除く2…排紙トレイをゆっくり手前に開いてから、補助トレイを開く3…給紙ローラをクリーニングする1…ホーム画面で[設定] を選び、OKボタンを押す2…[メンテナンス]を選び、OKボタンを押す3…[給紙ローラクリーニング]を選び、OKボタンを押す4…[はい]を選び、OKボタンを押す5…クリーニングする給紙箇所([後トレイ]または[カセット])を選び、OKボタンを押す給紙ローラが回転してクリーニングが開始されます。4…給紙ローラの回転が停止したことを確認し、用紙をセットする手順3の 5 で選んだ給紙箇所に、A4サイズの普通紙3枚をセットしてください。5…手順3の 3 から 5 を繰り返すクリーニング終了後、用紙が排出されます。後トレイのクリーニングで改善が見られない場合は、電源を切ってから電源プラグをコンセントから抜き、湿らせた綿棒などを使って後トレイ内中央にある給紙ローラ (A) を矢印の方向(B) に回しながら拭いてください。給紙ローラは指で触らず、綿棒を使って回してください。AB上記の操作を行っても改善されない場合は、お客様相談センターまたは修理受付窓口に修理をご依頼ください。⇒P.138給紙ローラをクリーニングする
参考になったと評価
 111人が参考になったと評価しています。
111人が参考になったと評価しています。
その他の取扱説明書
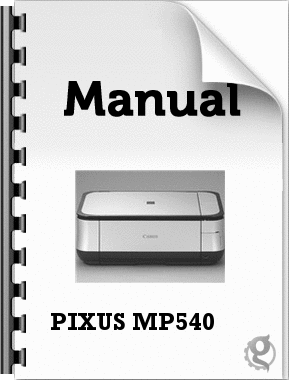
5650 view
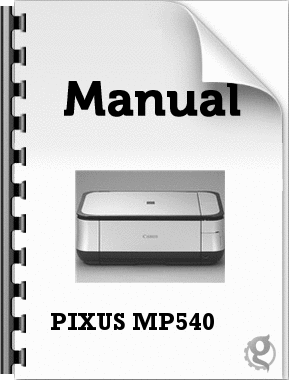
1932 view

2442 view








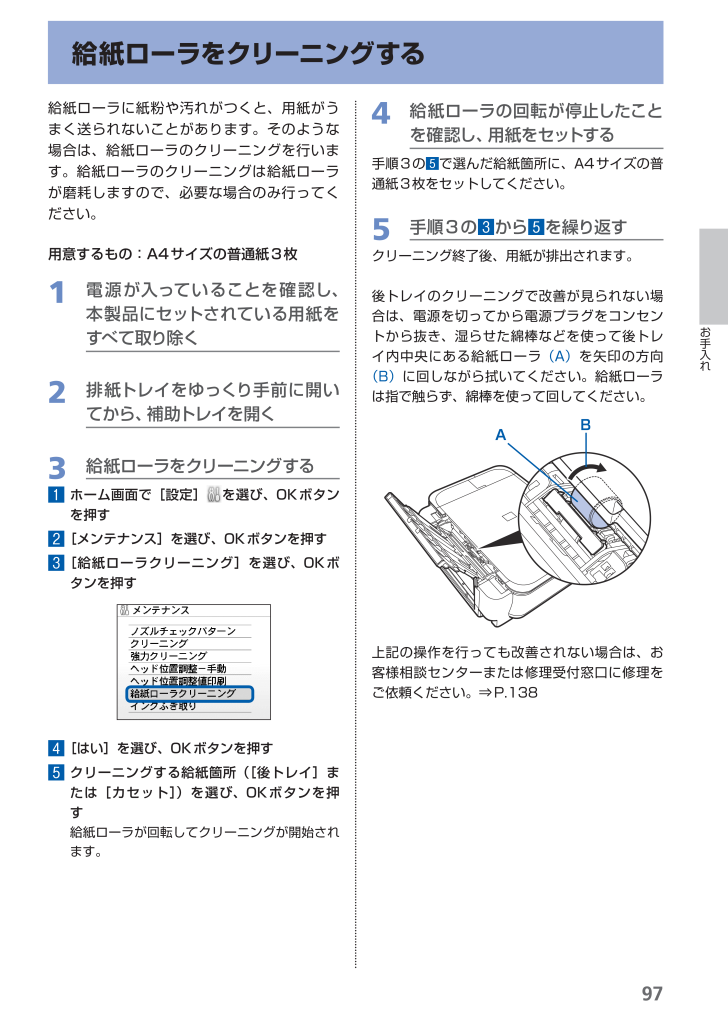
 111人が参考になったと評価しています。
111人が参考になったと評価しています。



