PIXUS MP540の取扱説明書・マニュアル [全152ページ 21.45MB]
mp540-sg.pdf
http://cweb.canon.jp/.../mp540-sg.pdf - 21.45MB
- キャッシュ
68715view
152page / 21.45MB
8�お手入れお手入れ ここでは、インクがなくなったときのインクタンクの交換方法、印刷がかすれたときのクリーニングの方法、用紙がうまく送られない場合の対処方法などについて説明します。インクタンクを交換する … ………………………………… P.84インクの状態を確認する ……………………………………………… P.84交換の操作 ……………………………………………………………… P.86印刷にかすれやむらがあるときには … …………………… P.90ノズルチェックパターンを印刷する ………………………………… P.91ノズルチェックパターンを確認する ………………………………… P.91プリントヘッドをクリーニングする ………………………………… P.92プリントヘッドを強力クリーニングする …………………………… P.93プリントヘッド位置を調整する ……………………………………… P.94給紙ローラをクリーニングする … ………………………… P.97カセットの内部を清掃する … ……………………………… P.98
参考になったと評価
 111人が参考になったと評価しています。
111人が参考になったと評価しています。
その他の取扱説明書
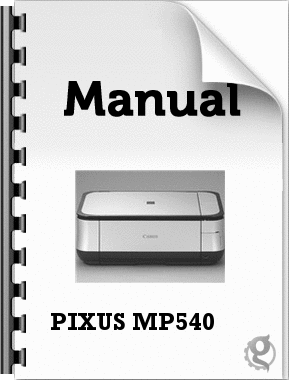
5634 view
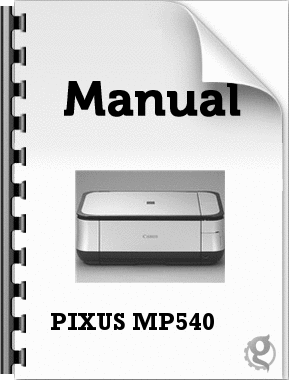
1927 view

2438 view








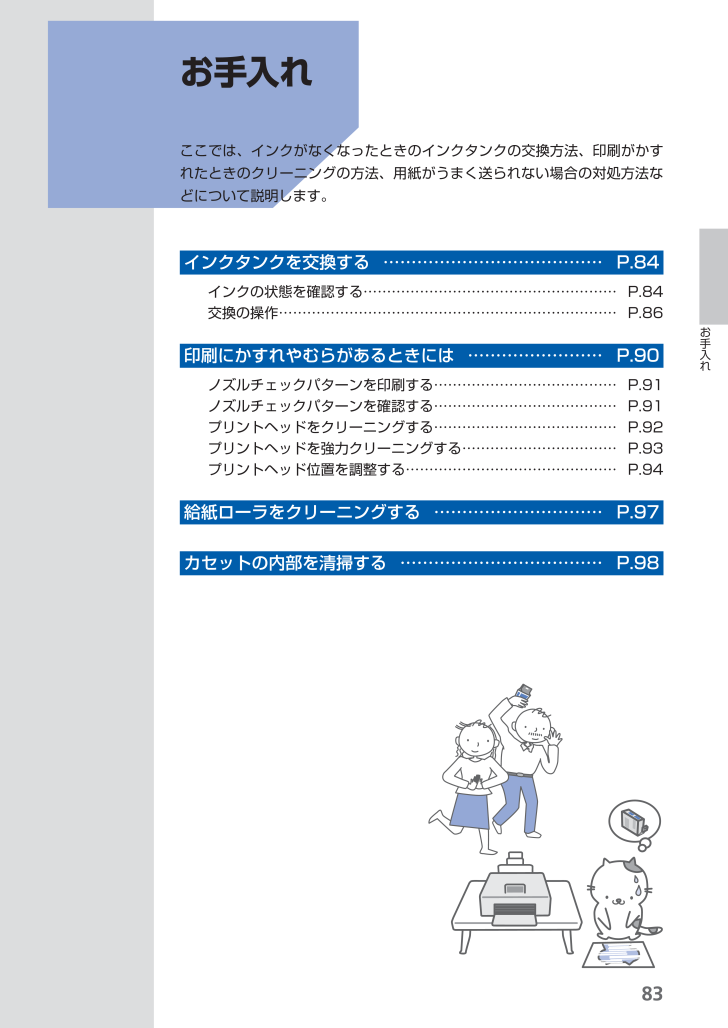
 111人が参考になったと評価しています。
111人が参考になったと評価しています。



