PIXUS MP560の取扱説明書・マニュアル [全176ページ 25.74MB]
mp560-bg-jp-v1.pdf
http://cweb.canon.jp/.../mp560-bg-jp-v1.pdf - 25.74MB
- キャッシュ
86047view
176page / 25.74MB
�4液晶モニター画面の基本操作かんたん写真焼増し :プリント写真をスキャンしてかんたんに印刷することができます。写真ごとに印刷部数を指定したり、シール紙や絵はがき風の印刷などを選んだりすることもできます。⇒「写真から印刷してみよう」(P.49)設定 :本製品のお手入れをしたり、本製品の設定を変更することができます。また、無線LANを接続するためのセットアップを行ったり、レポート用紙などの定型フォームを印刷することもできます。⇒「印刷にかすれやむらがあるときには」(P.107)、「給紙ローラーをクリーニングする」(P.114)、「本製品の設定について」(P.77)、「レポート用紙や方眼紙などを印刷する」(P.74)無線LANのセットアップについて詳しくは、『かんたんスタートガイド』を参照してください。らく楽フォトシート :ナビシートを使ってメモリーカードまたはUSBフラッシュメモリーの写真をかんたんに印刷したり、写真に手書きの文字やイラストを合成して、はがきに印刷したりすることができます。⇒「写真に手書き文字を合成して印刷してみよう」(P.41)スキャン :操作パネルを使ってスキャンしたデータをパソコンに転送したり、セットしてあるメモリーカードやUSBフラッシュメモリーに保存できます。⇒「スキャンしてみよう」(P.53)設定項目を選ぶ選んだメニューにより表示される画面は異なりますが、操作方法は同じです。ここでは、[メモリーカード]の[選んで印刷]の印刷確認画面で、印刷品質を変更する操作を例に、設定項目を選ぶ操作について説明します。1…イージー…スクロール…ホイール({}ボタン) (B) で[標準]を選び、OKボタン (C) を押す2…イージー…スクロール…ホイール({}ボタン)で[きれい(画質優先)]を選び、OKボタンを押す[選んで印刷]の印刷確認画面に戻ります。
参考になったと評価
 151人が参考になったと評価しています。
151人が参考になったと評価しています。
その他の取扱説明書

438 view
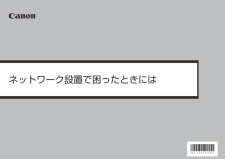
816 view
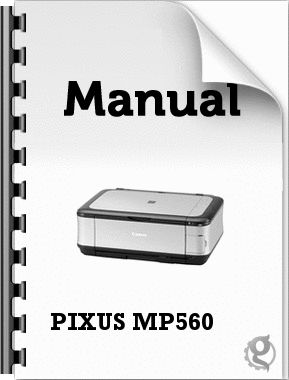
2619 view
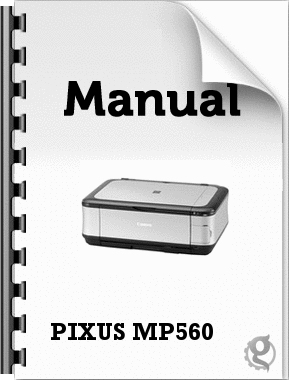
1467 view
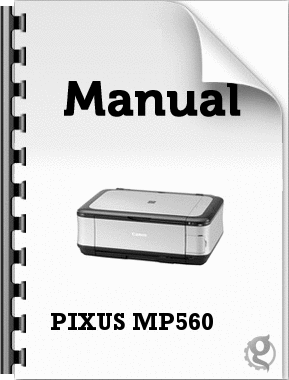
4704 view








 151人が参考になったと評価しています。
151人が参考になったと評価しています。



