PIXUS MP560の取扱説明書・マニュアル [全176ページ 25.74MB]
mp560-bg-jp-v1.pdf
http://cweb.canon.jp/.../mp560-bg-jp-v1.pdf - 25.74MB
- キャッシュ
86270view
176page / 25.74MB
��メモリーカード/ USBフラッシュメモリーの写真を印刷する設定を変更するイージー・スクロール・ホイール({}ボタン)で、印刷するときの用紙サイズや用紙の種類、印刷品質など、印刷設定を変更することができます。設定方法については、「設定項目を選ぶ」(P.14)を参照してください。❹❸❷❶❺❶・用紙サイズ・:・[L判]や[A4]など、印刷したい用紙のサイズを選びます。❷・用紙の種類・:・[光沢ゴールド]や[普通紙]など、印刷したい用紙の種類を選びます。参 考用紙サイズや用紙の種類を正しく設定しないと、給紙箇所が違ったり、正しい印刷品質で印刷されない場合があります。⇒「用紙のセット位置について」(P.84)❸・印刷品質・:・[きれい(画質優先)]または[標準]を設定できます。❹・フチあり/フチなし・:・フチのあり/なしを設定できます。参 考用紙の種類を[普通紙]に設定したときには、[フチなし]に設定することはできません。 [フチなし]を選んだ場合、使用している用紙のサイズによっては、画像データと縦横の比率が異なるため、画像の一部が用紙に収まらないことがあります。❺・給紙位置・:・用紙サイズや用紙の種類で指定した用紙により、給紙位置が表示されます。 ・A4またはレターサイズの普通紙を指定した場合は、[カセット]が表示されます。それ以外の用紙を指定した場合は、[後トレイ]が表示されます。 ・表示された給紙位置に、設定した用紙がセットされていることを確認してください。給紙位置の設定については、『もっと活用ガイド』(電子マニュアル)を参照してください。 参 考用紙のサイズや種類、印刷品質、画像補正、フチなし印刷などの設定項目は保存され、電源を入れ直しても次回[メモリーカードメニュー]を選んだときにその設定が表示されます。機能によっては、組み合わせて設定できない項目があります。◦◦◦◦◦
参考になったと評価
 151人が参考になったと評価しています。
151人が参考になったと評価しています。
その他の取扱説明書

438 view
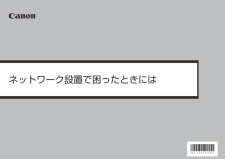
817 view
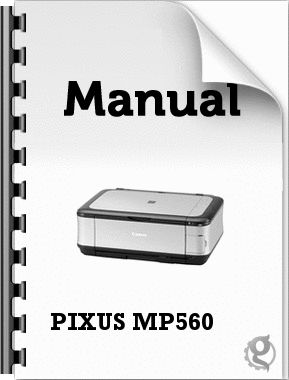
2624 view
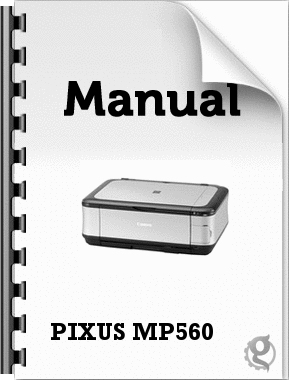
1471 view
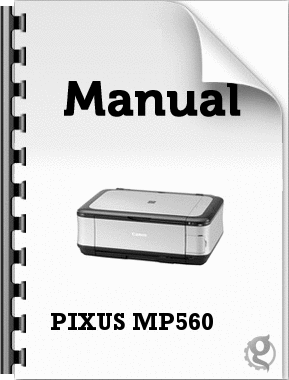
4709 view








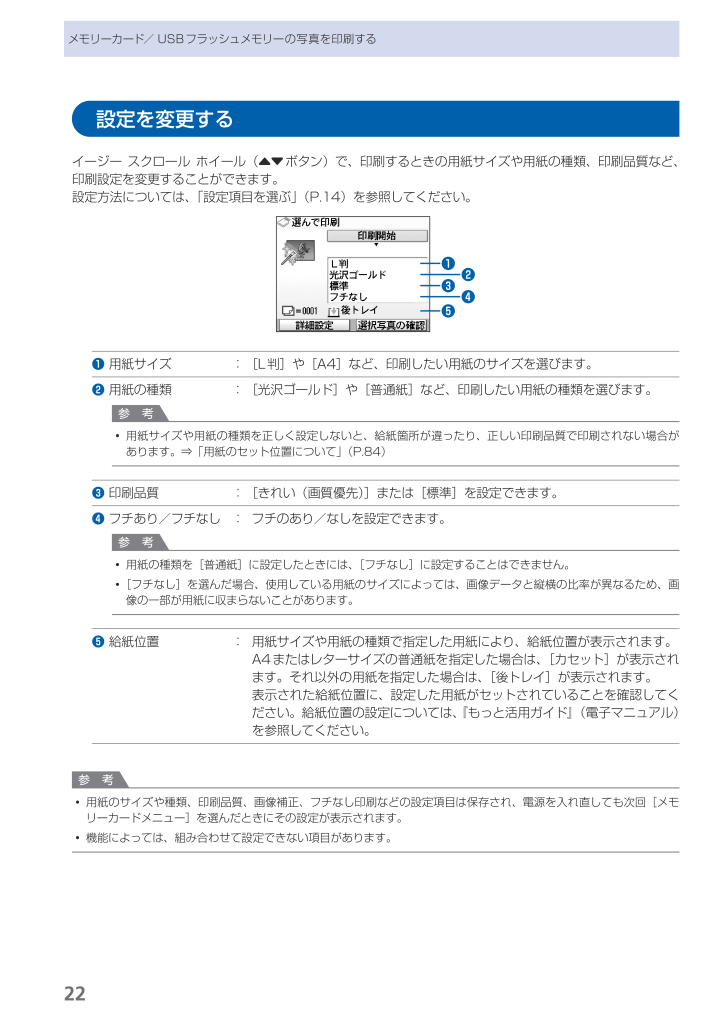
 151人が参考になったと評価しています。
151人が参考になったと評価しています。



