PIXUS MP560の取扱説明書・マニュアル [全176ページ 25.74MB]
mp560-bg-jp-v1.pdf
http://cweb.canon.jp/.../mp560-bg-jp-v1.pdf - 25.74MB
- キャッシュ
86206view
176page / 25.74MB
49写真から印刷してみよう写真から印刷してみようプリント写真を焼き増しして、いろいろなレイアウトで印刷することができます。[かんたん写真焼増し]からスタート写真をセットしてスキャン印刷すれば印刷の設定をして 焼き増しの完成!写真を焼き増しする … ……………………………………… P.50いろいろな機能を使ってみよう … ………………………… P.52いろいろなレイアウトで印刷する …………………………………… P.52画像を補正する ………………………………………………………… P.52
参考になったと評価
 151人が参考になったと評価しています。
151人が参考になったと評価しています。
その他の取扱説明書

438 view
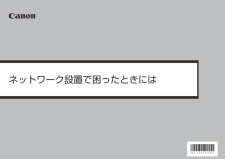
817 view
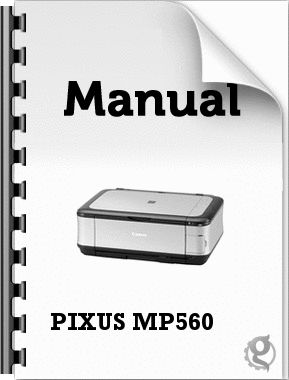
2624 view
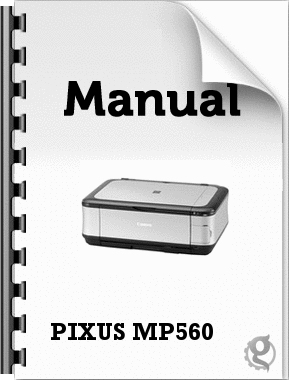
1471 view
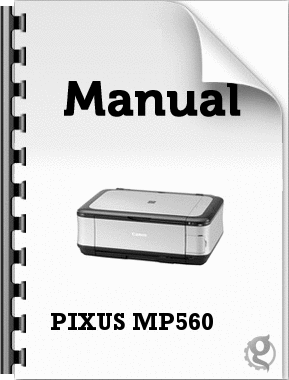
4709 view








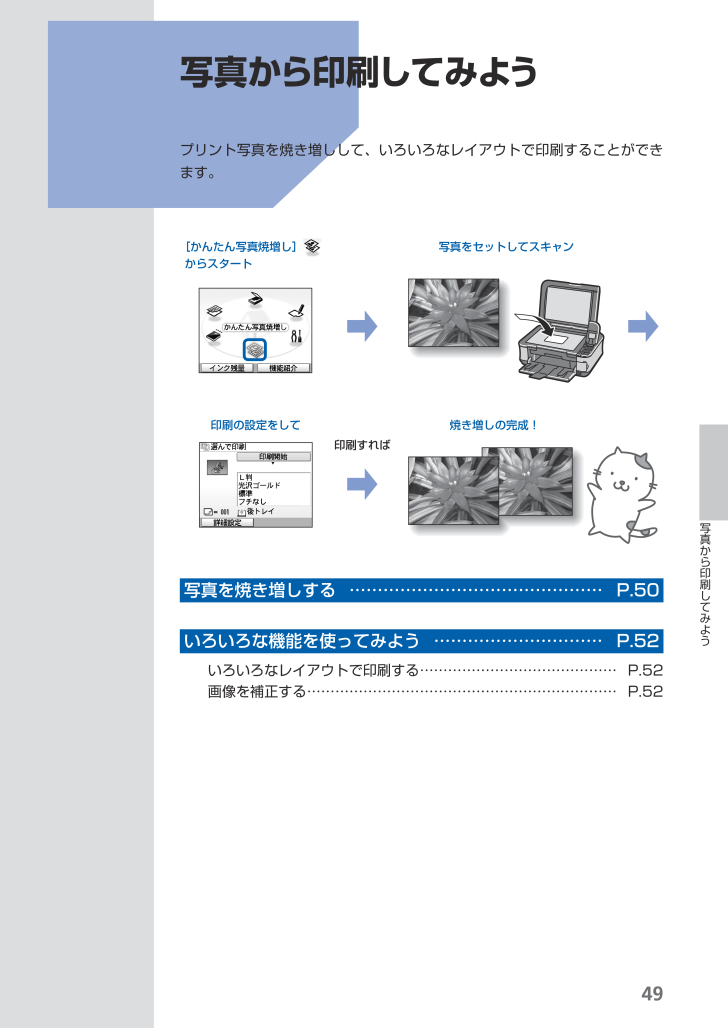
 151人が参考になったと評価しています。
151人が参考になったと評価しています。



