PIXUS MP640の取扱説明書・マニュアル [全66ページ 8.69MB]
mp640-gs-jp-v2.pdf
http://cweb.canon.jp/.../mp640-gs-jp-v2.pdf - 8.69MB
- キャッシュ
39202view
66page / 8.69MB
1AC BCD2セットアップしよう�プリントヘッドを取り付けよう排紙トレイ(A)を開いて、スキャナーユニット(カバー)(B)を 止まる位置まで持ち上げるプリントヘッドを落としたり、力を 加えたりするなど乱暴に扱うことは 避けてください。・プリントヘッドホルダーが移動するときに動作音がしますが、正常な動作です。 ・原稿台カバー(C)を閉じて、スキャナーユニット(カバー)と一緒に持ち 上げてください。プリントヘッドホルダーが移動しない場合は、電源が入っているか確認してください。 ・重 要重 要プリントヘッドホルダー(D)が取り付け位置に移動したことを確認する次のページに進んでください。
参考になったと評価
 32人が参考になったと評価しています。
32人が参考になったと評価しています。
その他の取扱説明書
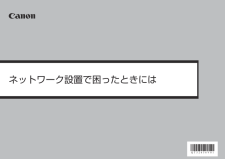
34487 view

107278 view

3367 view

4560 view








 32人が参考になったと評価しています。
32人が参考になったと評価しています。



