PIXUS MP640の取扱説明書・マニュアル [全66ページ 8.69MB]
mp640-gs-jp-v2.pdf
http://cweb.canon.jp/.../mp640-gs-jp-v2.pdf - 8.69MB
- キャッシュ
39199view
66page / 8.69MB
þÿパソコンと接続して使えるようにしようご使用のアクセスポイントまたはルーターは AOSS 機能に対応していますか?無線 LAN の設定をしようご使用の OS が Windows Vista で USB フラッシュメモリー(ドライブ)をお持ちの場合は、WCN(Windows Connect Now)機能でも無線 LAN の設定ができます。詳しくは「WCN (Windows Connect Now)で設定する」(P.60)を参照してください。・参 考以下の項目を確認して、最適な接続方法を選んでください。アクセスポイントまたはルーターに AOSS ボタンがあることを 確認してください。わからないときは、アクセスポイントまたはルーターのマニュアルを参照してください。簡単に接続したい手動で接続したいご使用のアクセスポイントまたはルーターは WPS(Wi-Fi Protected Setup)機能に対応していますか?・上記のいずれにも対応していない場合 ・無線 LAN の設定を手動で行いたい場合「手動で設定する」(P.27)へはいはいいいえ確認方法「WPS(Wi-Fi Protected Setup)で設定する」(P.24)へ「AOSS で設定する」(P.22)へアクセスポイントまたはルーターに WPS ボタンがあることを 確認してください。わからないときは、アクセスポイントまたはルーターのマニュアルを参照してください。確認方法いいえネットワークで接続 - 無線で接続 -
参考になったと評価
 32人が参考になったと評価しています。
32人が参考になったと評価しています。
その他の取扱説明書
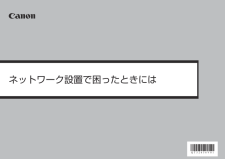
34486 view

107268 view

3367 view

4559 view








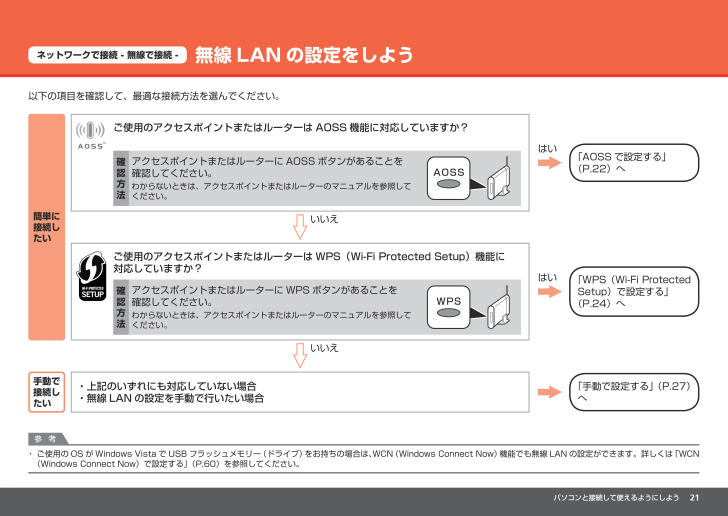
 32人が参考になったと評価しています。
32人が参考になったと評価しています。



