PIXUS MP640の取扱説明書・マニュアル [全184ページ 25.98MB]
mp640-bg-jp-v1-a.pdf
http://cweb.canon.jp/.../mp640-bg-jp-v1-a.pdf - 25.98MB
- キャッシュ
107369view
184page / 25.98MB
�56困ったときにはチェック 3 すでに印刷してあるDVDまたはCDをセットしていませんかすでに印刷してあるDVDまたはCDに印刷しようとすると、CD-Rトレイが排出されることがあります。その場合は、次の手順にしたがってプリンタードライバーの設定を変更し、もう一度印刷してください。Canon・IJ・Printer・Utility(キヤノン・アイジェイ・プリンター・ユーティリティ)の[特殊設定]で[CD-R印刷時にプリンタブルディスクの有無を判別する]のチェックマークを外し(オフに設定)、[送信]ボタンをクリックします。印刷が終わったら、[CD-R印刷時にプリンタブルディスクの有無を判別する]にチェックマークを付け(オンに設定)、[送信]ボタンをクリックしてください。参 考印刷後に[CD-R印刷時にプリンタブルディスクの有無を判別する]のチェックマークを外したままほかのDVD/CDの印刷を行うと、CD-RトレイにDVD/CDがセットされていなくても印刷が始まることがあります。チェックマークを付けることで、CD-Rトレイが汚れるのを防ぐことができます。「エラー番号:1701」が表示されているチェック 「液晶モニターにエラーメッセージが表示されている」の「インク吸収体が満杯に近づきました」(P.128)を参照し、対処してください「インク情報番号:1600」が表示されているチェック 「液晶モニターにエラーメッセージが表示されている」の「下記のインクがなくなった可能性があります」(P.127)を参照し、対処してください「インク情報番号:1683」が表示されているチェック 「液晶モニターにエラーメッセージが表示されている」の「下記のインクの残量を正しく検知できません」(P.127)を参照し、対処してください「インク情報番号:1688」が表示されているチェック 「液晶モニターにエラーメッセージが表示されている」の「下記のインクがなくなりました」(P.128)を参照し、対処してください「メッセージ:1850」が表示されているチェック 内部カバーを開いて、CD-Rトレイを正しくセットしてください内部カバーを開いて、CD-Rトレイを正しくセットし、本製品のOKボタンを押してください。正しいセット方法については「DVD/CDをセットする」(P.44)を参照してください。◦◦
参考になったと評価
 291人が参考になったと評価しています。
291人が参考になったと評価しています。
その他の取扱説明書
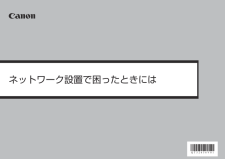
34496 view

39218 view

3367 view

4562 view









 291人が参考になったと評価しています。
291人が参考になったと評価しています。



