PIXUS MP640の取扱説明書・マニュアル [全184ページ 25.98MB]
mp640-bg-jp-v1-a.pdf
http://cweb.canon.jp/.../mp640-bg-jp-v1-a.pdf - 25.98MB
- キャッシュ
107207view
184page / 25.98MB
7本製品について知っておこう本製品について知っておこうここでは、製品の各部名称や、製品を使用する前に知っておいていただきたい基本操作について説明しています。各部の名称と役割 …………………………………………… P.8前面 ………………………………………………………………………… P.8背面 ……………………………………………………………………… P.10内部 ……………………………………………………………………… P.11操作パネル ……………………………………………………………… P.12液晶モニター画面の基本操作 …………………………… P.13ホーム画面でメニューを選ぶ ………………………………………… P.13設定項目を選ぶ ………………………………………………………… P.14そのほかの操作 ………………………………………………………… P.15
参考になったと評価
 291人が参考になったと評価しています。
291人が参考になったと評価しています。
その他の取扱説明書
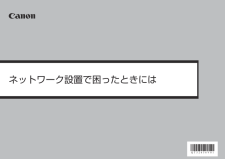
34475 view

39181 view

3363 view

4556 view








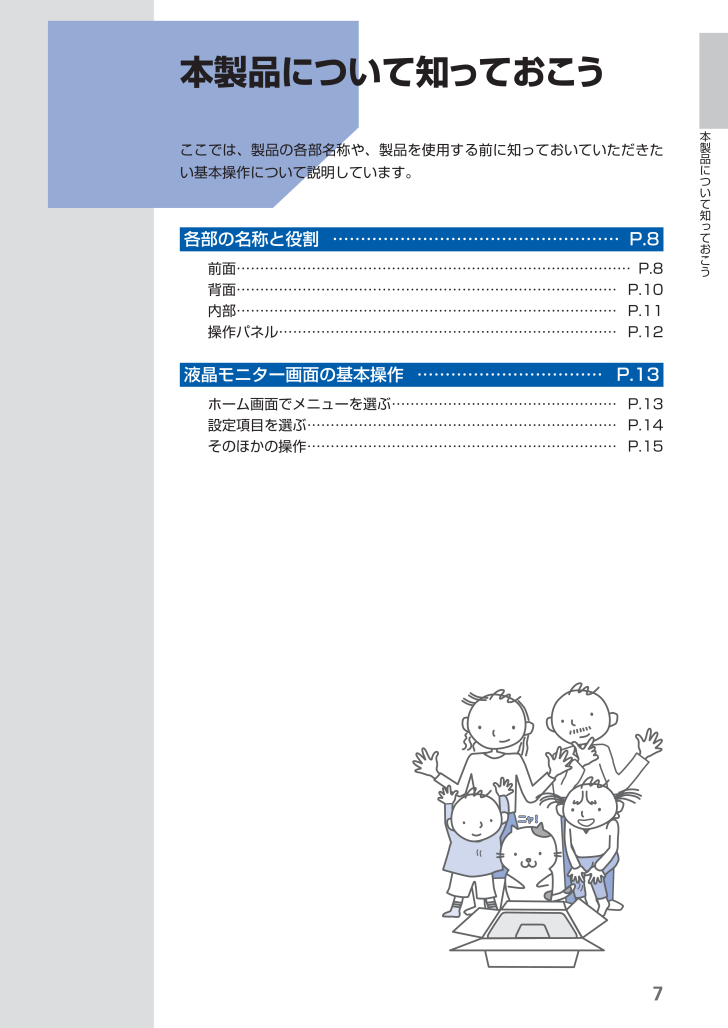
 291人が参考になったと評価しています。
291人が参考になったと評価しています。



