PIXUS MP810の取扱説明書・マニュアル [全120ページ 13.34MB]
mp810-qsg1-ja-v1.pdf
http://cweb.canon.jp/.../mp810-qsg1-ja-v1.pdf - 13.34MB
- キャッシュ
36848view
120page / 13.34MB
便利な表示機能を使う 77メモリ カ ドから印刷してみよう便利な表示機能を使う表示方法を変更する[表示方法を変更]が表示されている画面で、ファンクションボタン(左 /[表示方法を変更])を押すと、写真の表示方法を変更することができます。⇒ P.14標準画面表示:1 枚ずつ写真が表示されます。9 画面表示: 9 枚ずつ写真が表示されます。イージースクロール ホイールを使って、写真を選ぶことができます。それぞれの写真について印刷部数を設定できます。フルスクリーン表示:1 枚の写真を画面いっぱいに表示します。拡大表示:1 枚の写真を 2 倍の大きさで表示します。 {}[]ボタンで、表示される範囲を移動することができます。スライドショー:自動で次の写真を表示します。ストップ / リセットボタンを押すと終了します。印刷する範囲を指定する-トリミング液晶モニターに表示されている写真のトリミング編集を行うことができます。1 トリミングしたい写真を選ぶaトリミング編集を行いたい写真を選びます。2 トリミング編集画面を表示するa[編集 / メニュー]が表示されている画面で、ファンクションボタン(右 /[編集 / メニュー])を押します。⇒ P.14b [トリミング]を選んで、OK ボタンを押します。トリミング編集画面が表示されます。3 印刷したい範囲をトリミングする[]{}ボタン:トリミング枠を移動します。イージースクロール ホイール:トリミング枠の大きさを設定します。時計回りに回すと枠を大きく、反時計回りに回すと枠を小さくすることができます。 かんたん写真焼増しモードの場合は、[標準画面表示]、[フルスクリーン表示]または[拡大表示]を選ぶことができます。 手書きナビシートを印刷する場合は、[標準画面表示]、[9 画面表示]、[フルスクリーン表示]または[拡大表示]を選ぶことができます。印刷設定画面で、用紙サイズや用紙の種類、フチのあり/なしを設定したあと、トリミング編集をしてください。トリミング編集後に用紙設定を変更すると、トリミング編集が用紙に合わせて補正されたり無効になる場合があります。
参考になったと評価
 20人が参考になったと評価しています。
20人が参考になったと評価しています。
その他の取扱説明書

4663 view
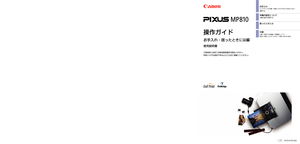
1539 view

853 view








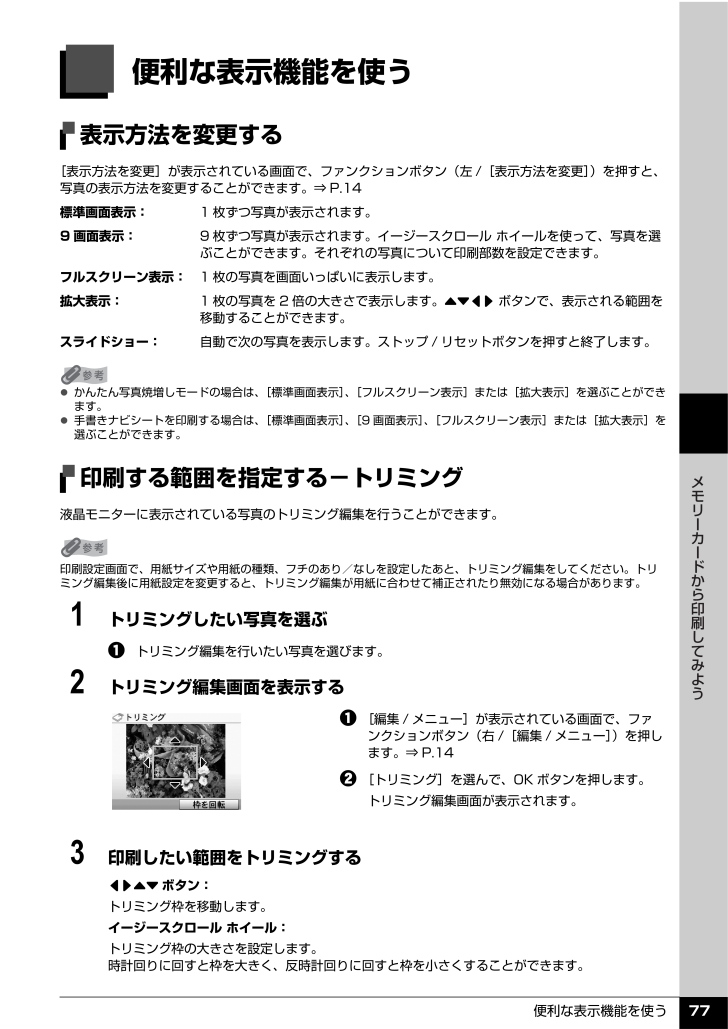
 20人が参考になったと評価しています。
20人が参考になったと評価しています。



