PIXUS MP810の取扱説明書・マニュアル [全120ページ 13.34MB]
mp810-qsg1-ja-v1.pdf
http://cweb.canon.jp/.../mp810-qsg1-ja-v1.pdf - 13.34MB
- キャッシュ
36848view
120page / 13.34MB
取扱説明書について 2取扱説明書についてこのたびは、キヤノン《PIXUS (ピクサス) MP810》をお買い上げいただきまして、まことにありがとうございます。本製品の機能を十分に発揮させて効果的にご利用いただくために、ご使用の前に取扱説明書をひととおりお読みください。また、お読みになったあとは、必ず保管してください。操作中に使いかたがわからなくなったり、機能についてもっと詳しく知りたいときにお役に立ちます。本製品の取扱説明書について各取扱説明書では PIXUS MP810 の操作や機能について説明しています。Step 1 かんたんスタートガイド(本体設置編/ソフトウェアインストール編)Step 2 操作ガイド(本体操作編/お手入れ・困ったときには編)Step 3 電子マニュアル必ず、最初にお読みください。本機の設置、パソコンとの接続、MP ドライバのインストールなど、本機をご購入後、初めて使用するまでに必要な説明が記載されています。本体設置編には、設置、取り付けの説明が記載されています。ソフトウェアインストール編には、ソフトウェアのインストールの説明が記載されています。印刷を開始するときにお読みください。本体操作編には、用紙のセット方法やパソコンを使った印刷、スキャンの操作、DVD/CD に画像を印刷する操作、コピー、フォトプリントなど、本機をご使用いただく上で基本となる操作・機能の説明が記載されています。お手入れ・困ったときには編には、インクタンクの交換方法や日常のお手入れ、困ったときの対処方法などの説明が記載されています。*以降、『操作ガイド(お手入れ・困ったときには編)』を、『操作ガイド(お手入れ編)』と呼びます。パソコンの画面で見る取扱説明書です。本書には記載されていない使いかたやトラブルへの対処方法、『セットアップ CD-ROM』に付属しているアプリケーションソフトの使いかたなどについて詳しく知りたいときにお読みください。
参考になったと評価
 20人が参考になったと評価しています。
20人が参考になったと評価しています。
その他の取扱説明書

4663 view
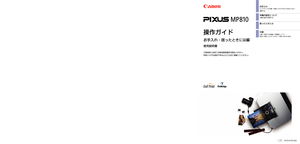
1539 view

853 view








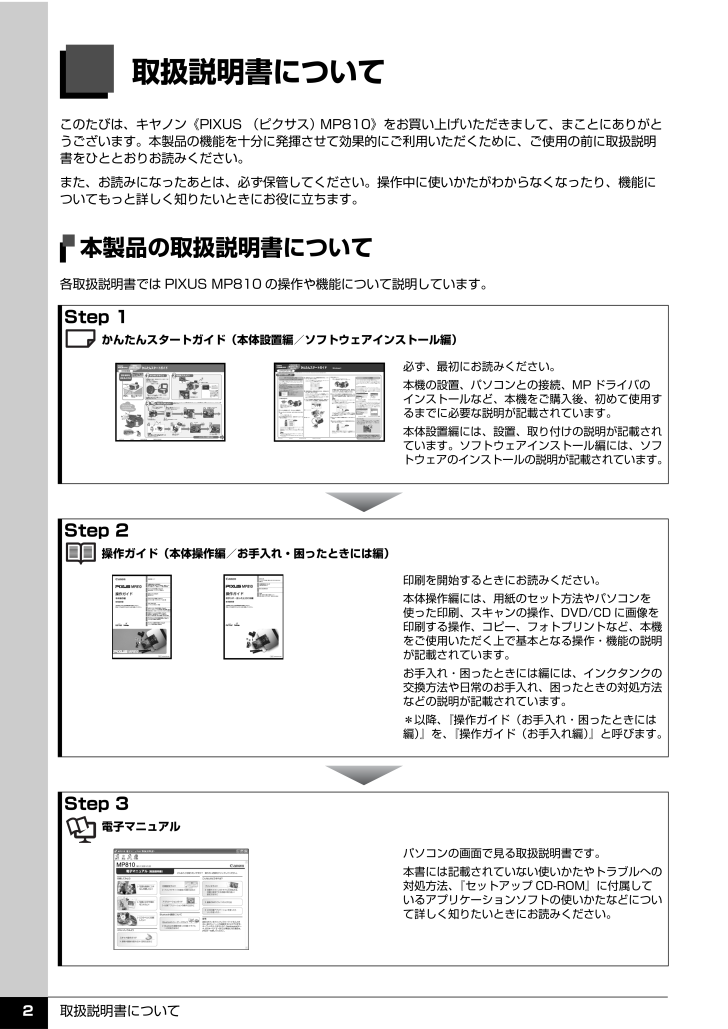
 20人が参考になったと評価しています。
20人が参考になったと評価しています。



