PIXUS MP950の取扱説明書・マニュアル [全133ページ 10.74MB]
mp950-ug1-ja-v2.pdf
http://cweb.canon.jp/.../mp950-ug1-ja-v2.pdf - 10.74MB
- キャッシュ
48025view
133page / 10.74MB
127困 たときには ■封筒■DVD/CD(プリンタブルディスク)DVD/CD(プリンタブルディスク)はラベル部分の内径から1 mm以上、外径から 1 mm以内サイズ 印刷可能領域(幅×長さ)洋形 4 号 98.2× 205.5 mm洋形 6 号 91.2× 160.5 mm長形 3 号 113.2× 225.0 mm長形 4 号 83.2× 195.0 mm26.5 mm3.0 mm3.4 mm3.4 mm5.0 mm5.0 mm3.4 mm3.4 mm印刷可能領域印刷可能領域1.0 mm 1.0 mm1.0 mm1.0 mm印刷可能領域
参考になったと評価
 37人が参考になったと評価しています。
37人が参考になったと評価しています。
その他の取扱説明書

4333 view

935 view
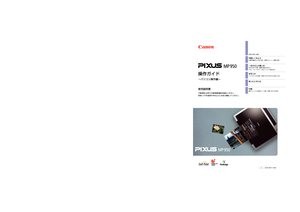
1270 view








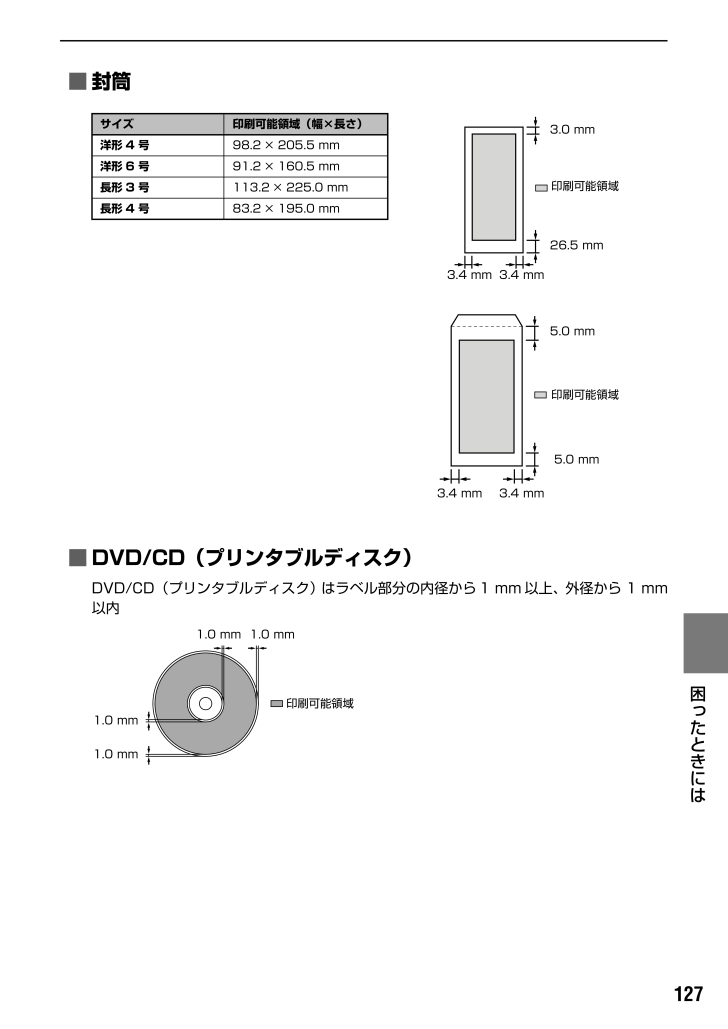
 37人が参考になったと評価しています。
37人が参考になったと評価しています。



