PIXUS MP970の取扱説明書・マニュアル [全136ページ 11.69MB]
mp970-qsg-hontai.pdf
http://cweb.canon.jp/.../mp970-qsg-hontai.pdf - 11.69MB
- キャッシュ
50201view
136page / 11.69MB
メモリーカードの写真を印刷する 56メモリ カ ドから印刷してみよう̈設定項目について 印刷設定確認画面例:メモリーカードモード、かんたん写真焼増しモード、またはフィルム印刷モードの[選んで印刷]で表示される画面a用紙サイズセットした用紙のサイズを選びます。b用紙の種類セットした用紙の種類を選びます。c印刷品質印刷品質を設定できます。 dフチあり/フチなしフチのあり/なしを設定できます。e給紙位置給紙箇所を選びます。印刷を開始する前に給紙箇所と実際に用紙をセットした箇所が合っているか確認してください。 詳細設定画面印刷設定確認画面でファンクションボタン(左)を押すと、自動写真補正を設定する画面が表示されます。[自動写真補正を設定]を選ぶと、撮影された写真のシーンや被写体の顔などを認識して、それぞれの写真に最適な補正が自動的に行われます。逆光などで暗くなった人物の顔を明るく印刷したり、風景、夜景、人物などのシーンを解析し、各シーンに最適な色あい、明るさ、コントラストに自動的に補正されて印刷が行われます。 用紙サイズや用紙の種類の設定は、各モードごとに保存されます。保存された設定は変更するまで有効です。 機能によっては、組み合わせて設定できない設定項目があります。用紙の種類を[普通紙]に設定したときには、[フチなし]を選んでいてもフチありで印刷されます。abcde
参考になったと評価
 53人が参考になったと評価しています。
53人が参考になったと評価しています。
その他の取扱説明書
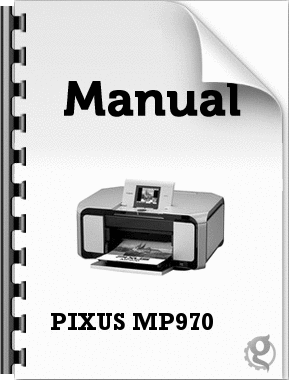
1438 view
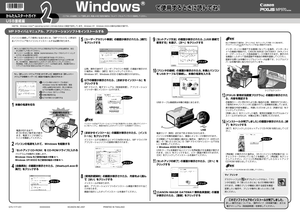
1543 view

388 view

788 view

1317 view
もっと見る








 53人が参考になったと評価しています。
53人が参考になったと評価しています。



