PIXUS MP980の取扱説明書・マニュアル [全184ページ 25.51MB]
mp980-sg.pdf
http://cweb.canon.jp/.../mp980-sg.pdf - 25.51MB
- キャッシュ
69770view
184page / 25.51MB
�78最新版のMPドライバを手に入れよう使用時や移動時に注意することは?STEP �まずは、キヤノンのホームページ(canon.jp/download)にアクセスして、最新版のMPドライバをダウンロードSTEP �本製品の電源を切り、電源ランプの消灯を確認してから、本製品とパソコンを接続しているUSBケーブルを抜くSTEP �古いMPドライバを削除する(Windowsの場合)[スタート]→[(すべての)プログラム]→[Canon(ご使用の製品名)series]→[MPドライバ アンインストーラ]の順にクリックします。以降は画面の指示にしたがってください。STEP 4ダウンロードした最新のMPドライバをインストールするキヤノンのホームページでは、最新版のMPドライバを提供しています。最新版のMPドライバは、古いバージョンに改良を加えたり新機能に対応しているため、ドライバを新しくする(アップデートする)ことによって、新しいOSに対応したり、印刷やスキャンのトラブルを解決できることがあります。詳しい手順はキヤノンのホームページを参照してください。ヒント!製品を立てたり傾けたりしないで!製品を立てたり傾けたりすると、製品がダメージを受けたり、まれに本体からインクが漏れるおそれがあります。使用時や移動時には本製品を傾けないようご注意ください。
参考になったと評価
 137人が参考になったと評価しています。
137人が参考になったと評価しています。
その他の取扱説明書
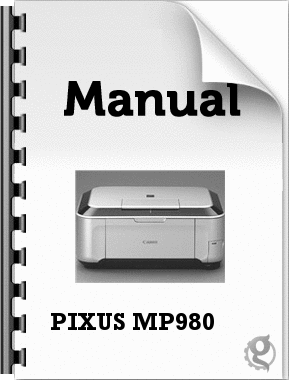
4360 view

28050 view
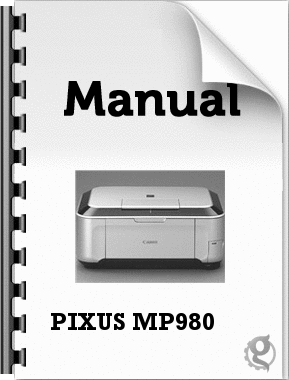
2015 view
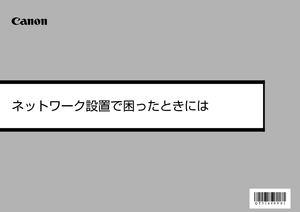
1283 view








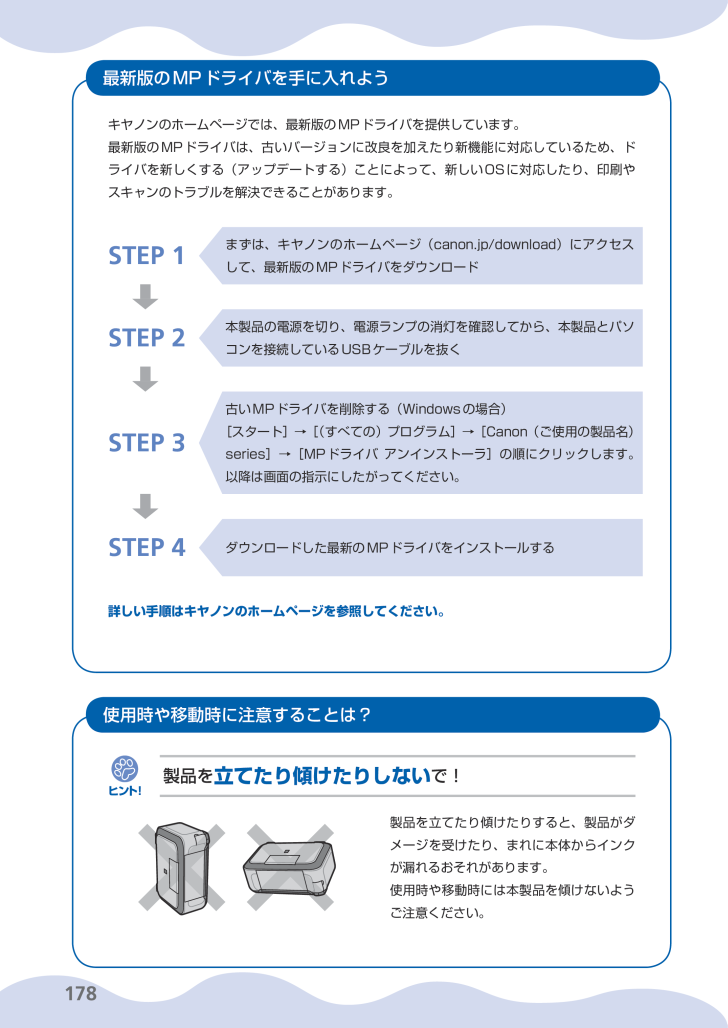
 137人が参考になったと評価しています。
137人が参考になったと評価しています。



