PIXUS MP980の取扱説明書・マニュアル [全184ページ 25.51MB]
mp980-sg.pdf
http://cweb.canon.jp/.../mp980-sg.pdf - 25.51MB
- キャッシュ
69498view
184page / 25.51MB
�59付録付録 仕様 ………………………………………………………… P.160安全にお使いいただくために …………………………… P.163電波について …………………………………………………………… P.166原稿をスキャンするときの注意事項 …………………… P.167お問い合わせの前に ……………………………………… P.168付属のソフトウェアに関するお問い合わせ窓口 ……… P.169使用済みインクカートリッジ回収のお願い …………… P.170知って得するヒント集 …………………………………… P.174
参考になったと評価
 137人が参考になったと評価しています。
137人が参考になったと評価しています。
その他の取扱説明書
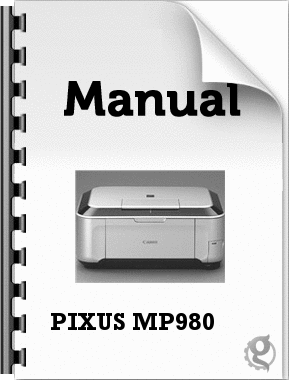
4356 view

27977 view
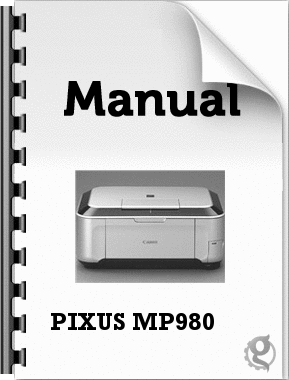
2011 view
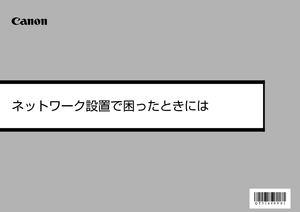
1281 view








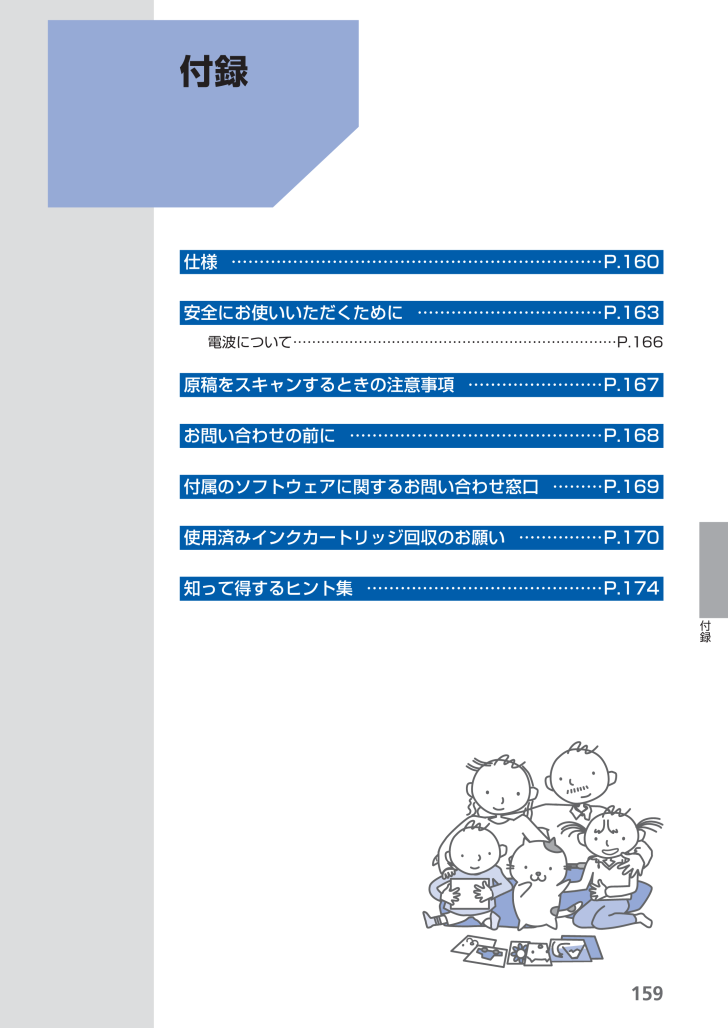
 137人が参考になったと評価しています。
137人が参考になったと評価しています。



