PIXUS MX860の取扱説明書・マニュアル [全79ページ 10.86MB]
mx860-gs-jp-v3.pdf
http://cweb.canon.jp/.../mx860-gs-jp-v3.pdf - 10.86MB
- キャッシュ
13916view
79page / 10.86MB
EJGCAHþÿ345WindowsMacintosh[自動再生]画面の[Msetup4.exeの実行]をクリックする[ユーザー アカウント制御]ダイアログボックスの[続行]をクリックする以降、操作の途中で[ユーザー アカウント制御]の ダイアログボックスが表示された場合は、同様に [続行]をクリックしてください。[おまかせインストール]をクリックするドライバ、アプリケーションソフト、電子マニュアルが一度に インストールされます。インストールするアプリケーションソフトなどを選びたいときは、 [選んでインストール]をクリックし、画面の指示に従って、 インストールを進めてください。・Windows VistaWindows Vista参 考
参考になったと評価
 1人が参考になったと評価しています。
1人が参考になったと評価しています。
その他の取扱説明書
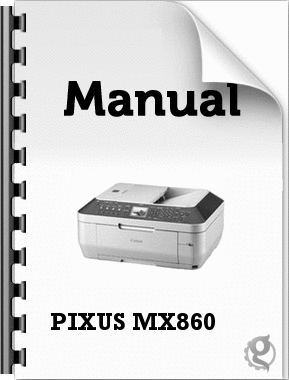
784 view

27326 view
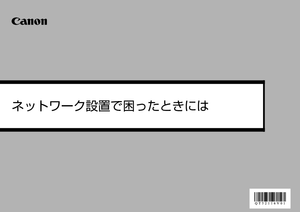
349 view
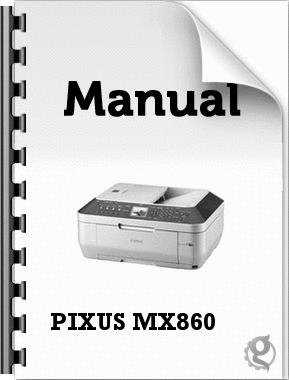
352 view








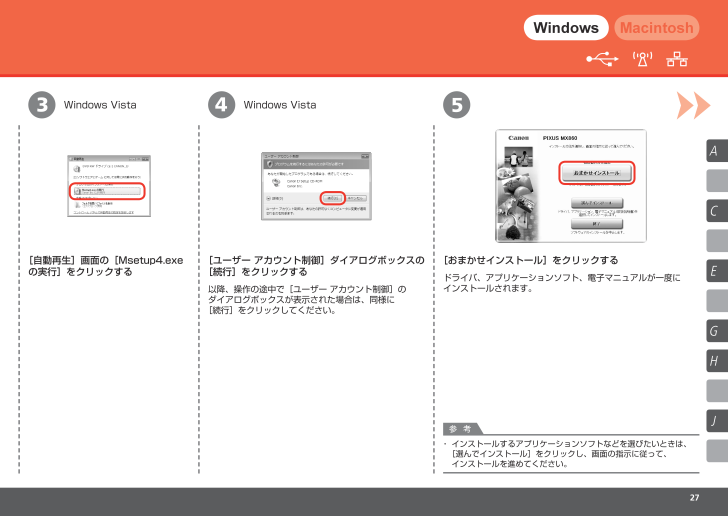
 1人が参考になったと評価しています。
1人が参考になったと評価しています。



