PIXUS MX860の取扱説明書・マニュアル [全204ページ 23.79MB]
mx860-bg-jp-v4.pdf
http://cweb.canon.jp/.../mx860-bg-jp-v4.pdf - 23.79MB
- キャッシュ
27318view
204page / 23.79MB
�5�困ったときには困ったときにはそれ以外のとき:『かんたんスタートガイド』に記載されている手順に従い、MPドライバをインストールし直してください。MPドライバが正しくインストールされなかった場合は、MPドライバを削除し、パソコンを再起動します。そのあとに、MPドライバを再インストールしてください。⇒『もっと活用ガイド』(電子マニュアル)の「不要になったMPドライバを削除する」MPドライバを再インストールする場合は『セットアップCD-ROM』から[選んでインストール]を選んでインストールしてください。参 考Windowsのエラーが原因でインストーラが強制終了した場合は、Windowsが不安定になっている可能性があり、MPドライバがインストールできなくなることがあります。パソコンを再起動して再インストールしてください。◦印刷・スキャン速度が遅い/ Hi-Speed…USBとして動作しない/ …「さらに高速で実行できるデバイス」などの警告文が画面に表示されるHi-Speed USBに対応していない環境では、USB 1.1での接続となります。この場合、本製品は正常に動作しますが、通信速度の違いから印刷速度が遅くなることがあります。チェック ご使用の環境がHi-Speed USBに対応しているか、次の点を確認してくださいパソコンのUSBポートは、Hi-Speed USBに対応していますか。USBケーブルとUSBハブは、Hi-Speed USBに対応していますか。USBケーブルは、必ずHi-Speed USB認証ケーブルをご使用ください。また、長さ3m以内のものをお勧めします。ご使用のパソコンは、Hi-Speed USBに対応した状態ですか。最新のアップデートを入手して、インストールしてください。Hi-Speed USB対応のUSBドライバが正しく動作していますか。Hi-Speed USBに対応した最新のHi-Speed USBドライバを入手して、再インストールしてください。重 要それぞれの操作については、ご使用のパソコン、USBケーブル、USBハブのメーカーにご確認ください。コピー/印刷結果に満足できない白いすじが入る、罫線がずれる、色むらがあるなど、思ったような印刷結果が得られないときは、まず用紙や印刷品質の設定を確認してください。チェック 1 セットされている用紙のサイズや種類が、設定と合っていますか設定と異なるサイズや種類の用紙をセットしていると、正しい結果が得られません。◦◦◦◦◦
参考になったと評価
 17人が参考になったと評価しています。
17人が参考になったと評価しています。
その他の取扱説明書
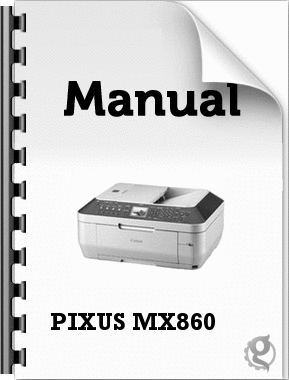
783 view
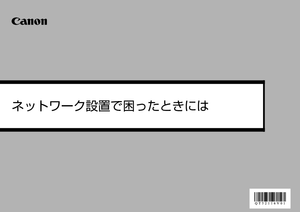
348 view
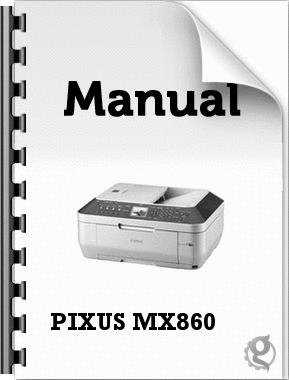
351 view

13909 view








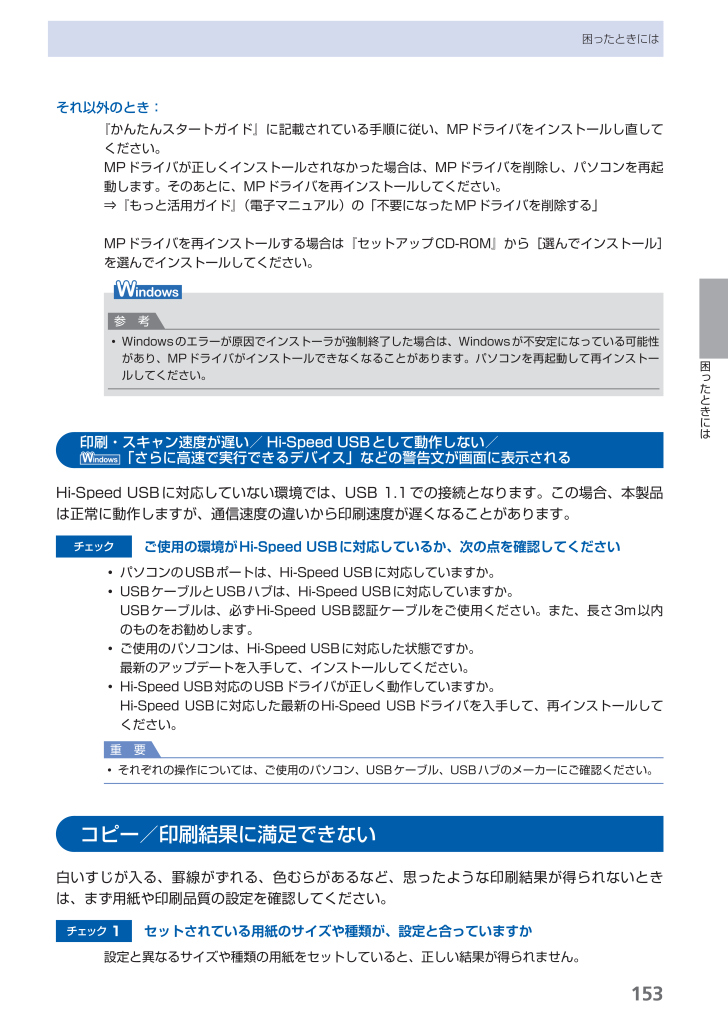
 17人が参考になったと評価しています。
17人が参考になったと評価しています。



