PIXUS MX860の取扱説明書・マニュアル [全204ページ 23.79MB]
mx860-bg-jp-v4.pdf
http://cweb.canon.jp/.../mx860-bg-jp-v4.pdf - 23.79MB
- キャッシュ
27318view
204page / 23.79MB
8安全にお使いいただくためにプリントヘッド/インクタンクについてお子様の手の届かないところに保管してください。 誤ってインクをなめたり、飲んだりした場合は、口をすすがせるか、 コップ1、2杯の水を飲ませてください。 万一、刺激や不快感が生じた場合には、直ちに医師にご相談ください。インクが目に入ってしまった場合は、すぐに水で洗い流してください。 インクが皮膚に付着した場合は、すぐに水や石けん水で洗い流してください。 万一、目や皮膚に刺激が残る場合は、直ちに医師にご相談ください。印刷後、プリントヘッドの金属部分には触れないでください。熱くなっている場合があり、やけどの原因になることがあります。インクタンクを火中に投じないでください。プリントヘッドやインクタンクを分解したり、改造したりしないでください。蛍光灯などの電気製品の近くに置くときのご注意蛍光灯などの電気製品と本製品は約15cm以上離してください。近づけると蛍光灯のノイズが原因で本製品が誤動作することがあります。電源プラグを抜くときのご注意電源プラグをコンセントから抜くときは、必ず電源ボタンを押して選択しているモードボタン(コピーボタンなど)の点滅が終わり、操作パネルのランプがすべて消灯していることを確認してください。操作パネルのランプが消える前に電源プラグを抜くと、プリントヘッドを保護できずその後印刷できなくなることがあります。無線LAN通信時のご注意電子レンジの近くに設置すると、通信状態が悪くなる可能性があります。無線LANに使用されている周波数は電子レンジと同じであるため、電子レンジ使用中は相互干渉により通信状態が悪くなる可能性があります。
参考になったと評価
 17人が参考になったと評価しています。
17人が参考になったと評価しています。
その他の取扱説明書
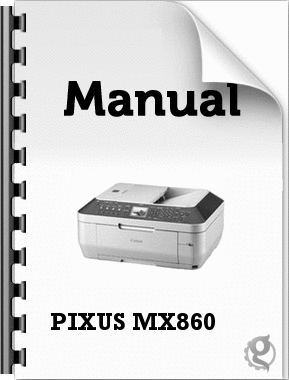
783 view
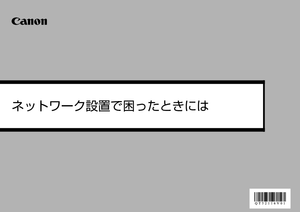
348 view
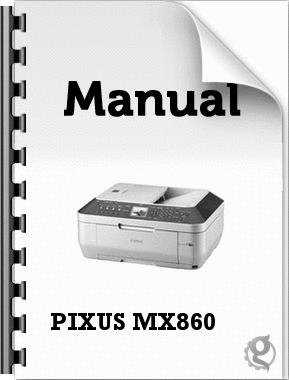
351 view

13909 view








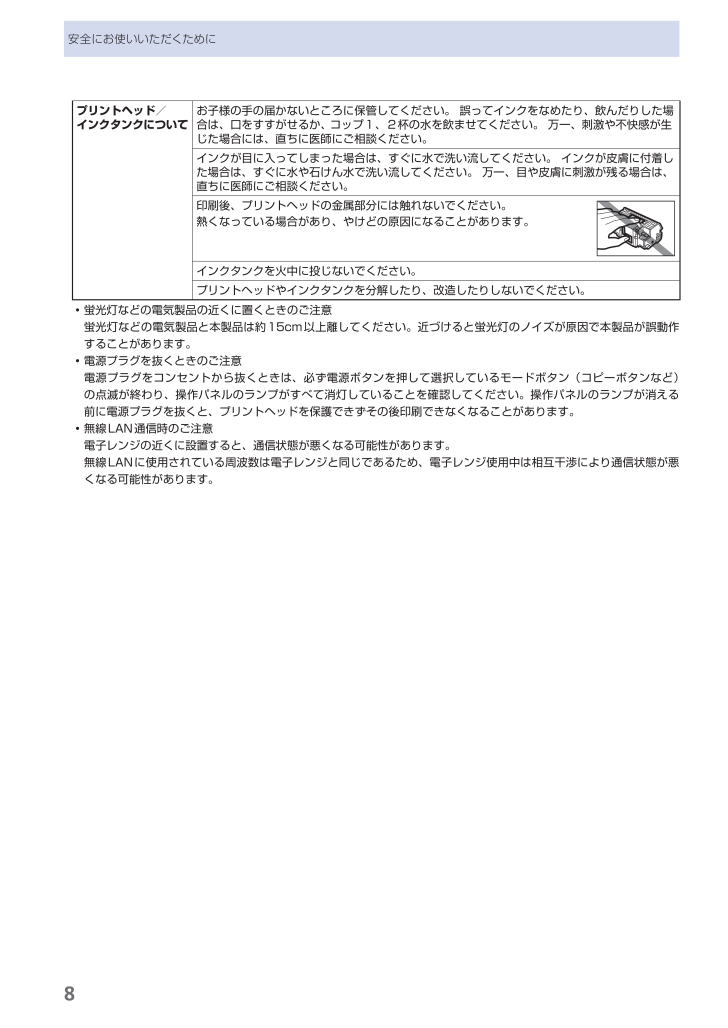
 17人が参考になったと評価しています。
17人が参考になったと評価しています。



