PIXUS MX860の取扱説明書・マニュアル [全204ページ 23.79MB]
mx860-bg-jp-v4.pdf
http://cweb.canon.jp/.../mx860-bg-jp-v4.pdf - 23.79MB
- キャッシュ
27318view
204page / 23.79MB
6安全にお使いいただくために安全にお使いいただくために、以下の注意事項を必ずお守りください。また、本書に記載されていること以外は行わないでください。思わぬ事故を起こしたり、火災や感電の原因になります。警告本製品から微弱な磁気が出ています。心臓ペースメーカーをお使いの方で異常を感じた場合は、本製品から離れて、医師にご相談ください。ここには、取扱いを誤った場合に、死亡または重傷を負う恐れのある警告事項が書かれています。安全に使用していただくために、必ず以下の警告事項をお守りください。設置場所について アルコール・シンナーなどの引火性溶剤の近くに置かないでください。電源について 濡れた手で電源プラグを抜き差ししないでください。電源プラグは確実にコンセントの奥まで差し込んでください。電源コードを傷つける、加工する、引っ張る、無理に曲げるなどのことはしないでください。また、電源コードに重いものをのせないでください。ふたまたソケットなどを使ったタコ足配線をしないでください。電源コードを束ねたり、結んだりして使わないでください。万一、煙が出たり変な臭いがするなどの異常が起こった場合、すぐに電源を切り、その後必ず電源プラグをコンセントから抜いてください。そのまま使用を続けると、火災や感電の原因になります。お客様相談センターまたは修理受付窓口に修理をご依頼ください。電源プラグを定期的に抜き、その周辺およびコンセントにたまったほこりや汚れを乾いた布で拭き取ってください。ほこり、湿気、油煙の多いところで、電源プラグを長期間差したままにすると、その周辺にたまったほこりが湿気を吸って絶縁不良となり、火災の原因となります。近くに雷が発生したときは、電源プラグをコンセントから抜いてご使用をお控えください。火災・感電・故障の原因になります。本製品に付属されている電源コードをご使用ください。なお、本製品の動作条件は次のとおりです。この条件にあった電源でお使いください。電源電圧:AC 100V 電源周波数:50/60 Hzお手入れについて 清掃のときは、水で湿らせた布を使用してください。アルコール、ベンジン、シンナーなどの引火性溶剤は使用しないでください。本製品内部の電気部品に接触すると、火災や感電の原因になります。清掃のときは、電源を切り、電源プラグをコンセントから抜いてください。清掃中に誤って本製品の電源が入ると、けがや本製品の損傷の原因となることがあります。取扱いについて 本製品を分解、改造しないでください。内部には電圧の高い部分があり、火災や感電の原因になります。本製品のカメラ接続部、ケーブル接続部などには、定められたもの以外は接続しないでください。火災や感電の原因になります。本製品の近くでは、可燃性の高いスプレーなどは使用しないでください。スプレーのガスが内部の電気部品に触れて、火災や感電の原因になります。◦◦
参考になったと評価
 17人が参考になったと評価しています。
17人が参考になったと評価しています。
その他の取扱説明書
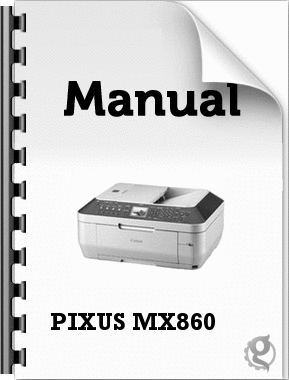
783 view
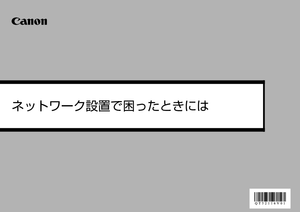
348 view
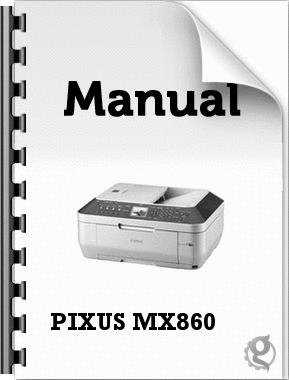
351 view

13909 view








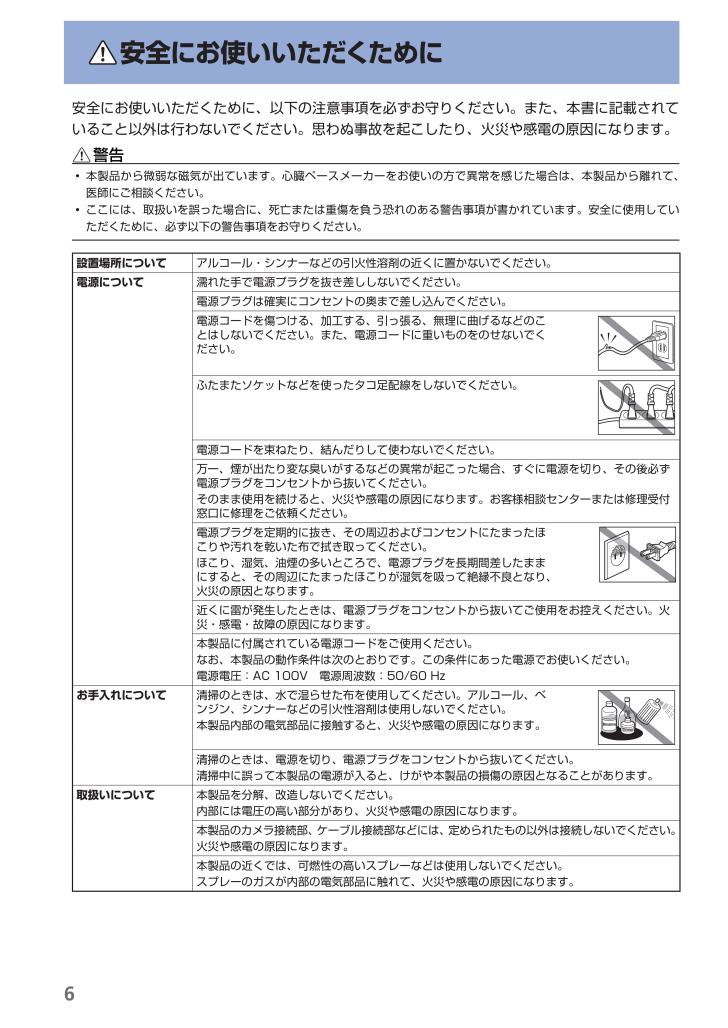
 17人が参考になったと評価しています。
17人が参考になったと評価しています。



