PIXUS MX883の取扱説明書・マニュアル [全16ページ 3.49MB]
mx880-nst-jp-v1.pdf
http://cweb.canon.jp/.../mx880-nst-jp-v1.pdf - 3.49MB
- キャッシュ
8597view
16page / 3.49MB
þÿ0109687[アクセスポイント名を直接入力]を選んで、 OK ボタンを押すマンションなどにお住まいの場合は、近隣で使用 されているアクセスポイントを表示してしまうことが あります。• 選んだセキュリティ方式に合わせて、いずれかの手順に進んでください。•無効WEPWPA/WPA2 へ へ へアクセスポイントのセキュリティ方式を選んで、OK ボタンを押すAirMac ユーティリティ(AirMac 管理ユーティリティ)で[WEP 40 ビット] または[WEP 128 ビット]を設定している場合は、[WEP]を選んでください。•AirMac ユーティリティで[WEP (Transitional Security Network)]を設定して いる場合は、[WPA2-PSK (AES)]を選んでください。•アクセスポイント名 / ネットワーク名(SSID)を入力して、左のファンクションボタンを押すアクセスポイントのアクセスポイント名 / ネットワーク名(SSID)を確認する方法については、アクセスポイントに付属のマニュアルを参照するか、メーカーにお問い合わせください。•本製品にアクセスポイントと同じアクセスポイント名/ ネットワーク名(SSID)を入力してください。•アルファベットは大文字 / 小文字を正しく入力してください。別の文字として区別 されます。•文字の入力方法については、「文字入力のしかた」(P.9)を参照してください。全角文字は入力できません。 •アクセスポイント名 / ネットワーク名(SSID)が 正しいことを確認して、左のファンクションボタンを押すOK ボタンを押すアクセスポイントの設定が IEEE802.11n/g 両対応で暗号化方式が TKIP の場合は、IEEE802.11g で通信します。•アクセスポイントの設定が IEEE802.11n の場合、TKIP は使用できません。 アクセスポイントの暗号化方式を TKIP 以外に変更するか、規格を IEEE802.11n以外に変更してから、再度無線 LAN の設定を行ってください。•
参考になったと評価
 9人が参考になったと評価しています。
9人が参考になったと評価しています。
その他の取扱説明書

28261 view
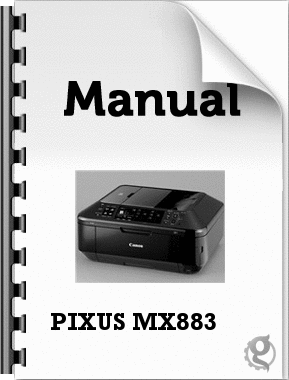
1556 view

1430 view
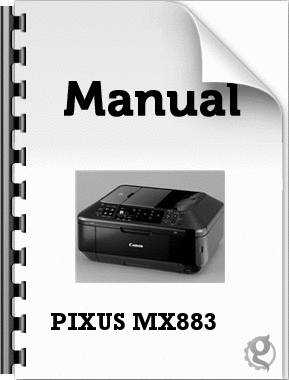
815 view



