PIXUS MX883の取扱説明書・マニュアル [全16ページ 3.49MB]
mx880-nst-jp-v1.pdf
http://cweb.canon.jp/.../mx880-nst-jp-v1.pdf - 3.49MB
- キャッシュ
8599view
16page / 3.49MB
�14235参 考4312AD EBC参考情報文字入力のしかた[]ボタンで[無線 LAN セットアップ]を選んで、OK ボタンを押す{}ボタンで[その他の設定]を選んで、OK ボタンを押す[はい]を選んで、OK ボタンを押す無線 LAN 接続が有効になると、Wi-Fi ランプ(青色)が点灯します。•セットアップボタンを押す本製品にアクセスポイントのアクセスポイント名 / ネットワーク名(SSID)や セキュリティ設定(WEP や WPA など)を、直接入力することができます。 以下の手順で行ってください。本製品にアクセスポイントの無線 LAN 設定を直接入力したい[詳細設定]を選んで、OK ボタンを押す文字入力のしかた本製品では、画面にキーボードが表示されたとき、文字を入力することができます。以下の手順で行ってください。文字をすべて入力し終わったら、左のファンクションボタン(D)を押す手順 ~ をくり返して、2文字目以降を入力する画面に上の図のようなキーボードが表示されたら、中央のファンクション ボタン(A)を押し、入力したい文字のキーボード画面に切り替える画面に表示されるキーボードには、アルファベットの大文字、小文字、数字 / 記号の 3 種類があります。中央のファンクションボタンを押すたびに、キーボード画面が切り替わります。•{}[]ボタン(B)でキーボード画面から文字を選び、OK ボタンを押して文字を入力する入力された文字は画面のキーボード上部(C)に表示されます。 •文字を挿入したいときは、{}ボタンで画面の(C)の部分を選択し、[]ボタンでカーソルを挿入 したい位置の右の文字に移動させてから、文字を入力します。•文字を削除したいときは、{}ボタンで画面の(C)の部分を選択し、[]ボタンでカーソルを削除 したい文字に移動させてから、右のファンクションボタン(E)を押します。•スペースを挿入したいときは、キーボード画面から[スペース]を選択し、OK ボタンを押します。 •
参考になったと評価
 9人が参考になったと評価しています。
9人が参考になったと評価しています。
その他の取扱説明書

28264 view
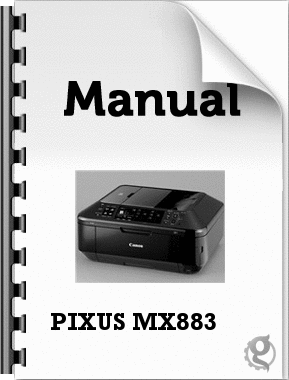
1557 view

1430 view
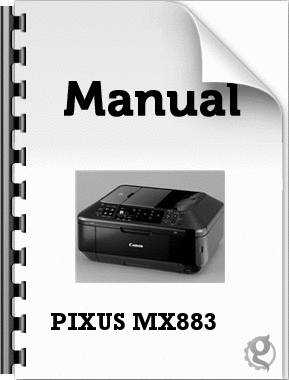
815 view



