PIXUS MX883の取扱説明書・マニュアル [全16ページ 3.49MB]
mx880-nst-jp-v1.pdf
http://cweb.canon.jp/.../mx880-nst-jp-v1.pdf - 3.49MB
- キャッシュ
8599view
16page / 3.49MB
�「アクセスポイントへの接続に失敗しました」と表示された用語の説明DHCP 機能•ネットワークに接続するパソコンやプリンターなどに、IP アドレスなど必要な情報を自動的に 割り当てる機能です。チェック 1アクセスポイントの WEP キー番号 2 ~ 4 を使用していませんか。アクセスポイントの WEP キー番号を確認する方法に ついては、アクセスポイントに付属のマニュアルを参照 するか、メーカーにお問い合わせください。•アクセスポイントの WEP キー番号 1 を使用するように変更するか、本製品の無線LAN 設定を直接入力して、WEP キー番号を選んでください。アクセスポイントの WEP キー番号を変更する方法については、アクセスポイントに付属のマニュアルを参照するか、メーカーにお問い合わせください。•本製品の無線 LAN 設定を直接入力して、WEP キー番号を選ぶ方法については、「本製品にアクセスポイントの無線 LAN 設定を直接入力したい」(P.9)を参照してください。•チェック 2アクセスポイントの DHCP 機能が有効になっているか確認してください。アクセスポイントの設定を確認する方法については、アクセスポイントに付属のマニュアルを参照するか、メーカーにお問い合わせください。•アクセスポイントの DHCP 機能を有効にして、再度無線 LAN の設定を行って ください。アクセスポイントの設定を変更する方法については、アクセスポイントに付属のマニュアルを参照するか、メーカーにお問い合わせください。•WEP キーを自動生成するようなアクセスポイントを使用していませんか。アクセスポイントで自動生成された WEP キー(16 進数)を確認して、本製品に入力してください。アクセスポイントの WEP キーを確認する方法については、アクセスポイントに付属の マニュアルを参照するか、メーカーにお問い合わせください。•チェック 3アクセスポイントについては、アクセスポイントに付属のマニュアルを参照するか、メーカーにお問い合わせください。•アクセスポイントで、MAC アドレスフィルタリングが設定されていませんか。アクセスポイントで、本製品の MAC アドレスを許可する設定に変更してください。チェック 4アクセスポイントの設定を変更する方法については、 アクセスポイントに付属のマニュアルを参照するか、 メーカーにお問い合わせください。•本製品の MAC アドレスは、セットアップボタンを押してから{}[]ボタンとOKボタンを使用し、[本体設定]、[LAN設定]、[LAN 設定情報の確認]、[無線 LAN 設定表示]の順に選んで、[MAC アドレス]を確認してください。•アクセスポイントの設定を確認する方法については、アクセスポイントに付属のマニュアルを参照するか、メーカーにお問い合わせください。•暗号化方式を TKIP に設定している場合、IEEE802.11n では通信できません。 暗号化方式を TKIP 以外に設定、または IEEE802.11n 以外での通信もできるように設定してから、再度無線 LAN の設定を行ってください。チェック 5アクセスポイントが IEEE802.11n のみで通信している状態で、暗号化方式をTKIP に設定していませんか。アクセスポイントの設定を変更する方法については、アクセスポイントに付属のマニュアルを参照するか、メーカーにお問い合わせください。•「同じ名前のアクセスポイントが複数あります」と表示された同じ名前のアクセスポイントが複数ある場合に表示 されます。あらかじめネットワークに接続されたパソコンやプリンターなどの MAC アドレスをアクセスポイントに登録しておくことにより、登録された機器以外からの通信を遮断する機能です。MAC アドレスフィルタリング•それぞれのネットワーク機器に付けられている固有の番号です。MAC アドレス•
参考になったと評価
 9人が参考になったと評価しています。
9人が参考になったと評価しています。
その他の取扱説明書

28264 view
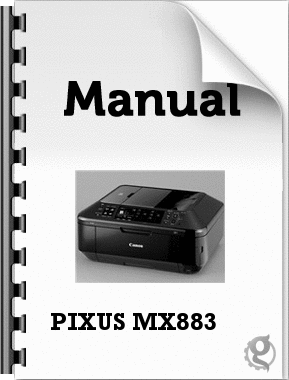
1557 view

1430 view
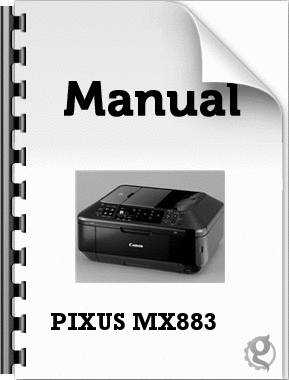
815 view



