PIXUS Pro9000 Mark IIの取扱説明書・マニュアル [全132ページ 15.21MB]
pro9000mark2-bg-jp-pse8-v1.pdf
http://cweb.canon.jp/.../pro9000mark2-bg-jp-pse8-v1.pdf - 15.21MB
- キャッシュ
44409view
132page / 15.21MB
40Solution Menuとマイ プリンタについてSolution Menu(ソリューション・メニュー)やマイ プリンタは、パソコンのウィンドウ上のボタンをクリックするだけで、本製品に関する情報をかんたんに表示したり、設定できる便利なソフトウェアです。Solution Menuからは、本製品に付属のアプリケーションソフトを起動したり、操作方法の説明を表示できます。また、トラブルの対処方法について知ることもできます。マイ プリンタからは、プリンタドライバの設定画面を表示したり、操作に困ったときに対処方法について知ることもできます。マイ プリンタはMacintoshではご使用になれません。Solution…Menuを表示するにはデスクトップ上のアイコン をダブルクリックするDock内にあるアイコン をクリックする※画面はWindows Vistaのものです。使いたい機能のボタンをクリックします。・起動後は、タイトルバーのボタンを ・クリックしてサイズを変更できます。参 考Solution Menuをインストールしていなかったり、削除した場合は、『セットアップCD-ROM』で[選んでインストール]から[Solution Menu]を選んでインストールします。 [スタート]メニューから表示するときは、[スタート]メニューから[すべてのプログラム](Windows 2000をご使用の場合は[プログラム])→[Canon Utilities]→[Solution Menu]→[Solution Menu]の順に選びます。メニューバーから表示するときは、[移動]メニューから[アプリケーション]→[Canon Utilities]→[Solution Menu]の順に選び、[Solution Menu]をダブルクリックします。マイ…プリンタを表示するにはデスクトップ上のアイコン をダブルクリックする参 考マイ プリンタはSolution Menuからも表示することができます。マイ プリンタをインストールしていなかったり、削除した場合は、『セットアップCD-ROM』で[選んでインストール]から[マイ プリンタ]を選んでインストールします。 [スタート]メニューから表示するときは、[スタート]メニューから[すべてのプログラム](Windows 2000をご使用の場合は[プログラム])→[Canon Utilities]→[マイ プリンタ]→[マイ プリンタ]の順に選びます。◦◦◦◦◦◦
参考になったと評価
 57人が参考になったと評価しています。
57人が参考になったと評価しています。
その他の取扱説明書

14494 view








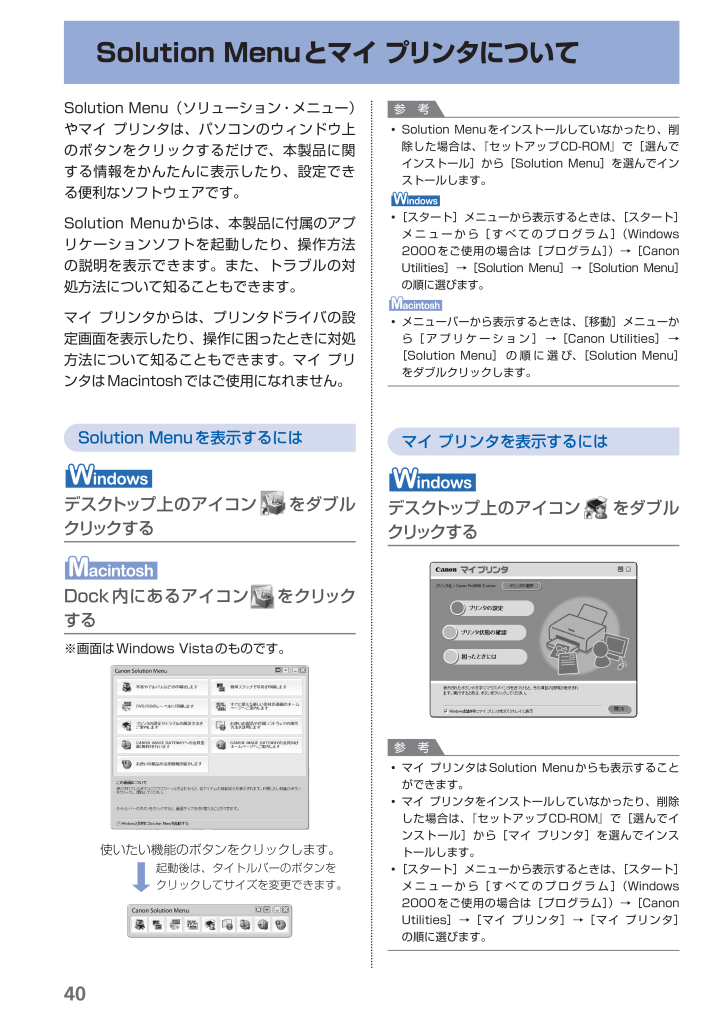
 57人が参考になったと評価しています。
57人が参考になったと評価しています。



