PIXUS Pro9000 Mark IIの取扱説明書・マニュアル [全132ページ 15.21MB]
pro9000mark2-bg-jp-pse8-v1.pdf
http://cweb.canon.jp/.../pro9000mark2-bg-jp-pse8-v1.pdf - 15.21MB
- キャッシュ
44412view
132page / 15.21MB
75お手入れ給紙ローラをクリーニングする給紙ローラに紙粉や汚れがつくと、用紙がうまく送られないことがあります。そのような場合は、給紙ローラのクリーニングを行います。給紙ローラのクリーニングは給紙ローラが磨耗しますので、必要な場合のみ行ってください。用意するもの:A4サイズの普通紙3枚1…電源が入っていることを確認し、本製品にセットされている用紙をすべて取り除く2…前トレイをゆっくり手前に開いてから、補助トレイを引き出す前トレイの上部中央を軽く押して、ゆっくり手前に開きます。重 要CD-Rトレイガイドが開いている場合は、CD-Rトレイガイドを閉じてください。3…プリンタドライバの設定画面を開く⇒P.774…給紙ローラをクリーニングする1…[ユーティリティ]タブをクリックする2…[給紙ローラクリーニング]をクリックする◦213…表示されたメッセージを確認して、[OK]ボタンをクリックする3給紙ローラが回転してクリーニングが開始されます。5…給紙ローラの回転が停止したことを確認し、メッセージが表示されたら用紙をセットする後トレイに、A4サイズの普通紙3枚をセットしてください。重 要前トレイからはクリーニング用の給紙はできません。必ず後トレイに用紙をセットしてください。6… [OK]ボタンをクリックするセットした用紙が排出されます。給紙ローラクリーニングが終了するまで、ほかの操作を行わないでください。◦
参考になったと評価
 57人が参考になったと評価しています。
57人が参考になったと評価しています。
その他の取扱説明書

14496 view








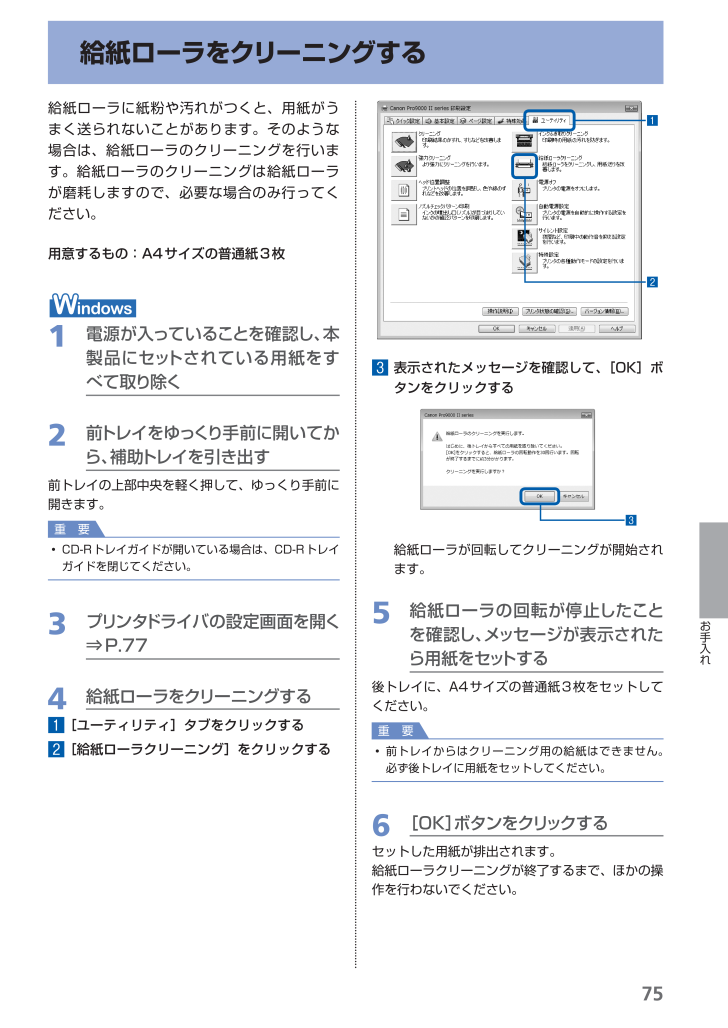
 57人が参考になったと評価しています。
57人が参考になったと評価しています。



