Satera LBP3000の取扱説明書・マニュアル [全332ページ 11.12MB]
lbp3000-user-3.pdf
http://cweb.canon.jp/.../lbp3000-user-3.pdf - 11.12MB
- キャッシュ
63827view
332page / 11.12MB
トナーカートリッジを交換する 5-175日常のメンテナンス 使用済みトナーカートリッジ回収のお願いトナーカートリッジ取り扱いのご注意トナーカートリッジは、精密な機構の部品で構成されています。粗雑な取り扱いは、破損や印字品質低下の原因になることがあります。トナーカートリッジの取り付けや取り外しを行うときは、次の点に気を付けて取り扱ってください。使用済みのトナーカートリッジを火中に投じないでください。トナーカートリッジ内に残ったトナーに引火して、やけどや火災の原因になります。トナーで衣服や手を汚さないように注意してください。衣服や手が汚れた場合は、直ちに水で洗い流してください。温水で洗うとトナーが定着し、汚れがとれなくなることがあります。 *内部のドラムを手で触れたり、傷を付けたりすると、印字品質が低下します。絶対に手で触れたり、ドラム保護シャッターを開けないでください。また、指示された以外の部分は、持ったり、触れたりしないでください。故障の原因になることがあります。キヤノンでは地球環境保全と資源の有効活用を目的といたしまして、使用済みカートリッジの回収を行っております。 この回収活動は、お客さまのご協力によって成り立っております。 キヤノンによる”環境保全と資源の有効活用”の取り組みの主旨にご賛同いただき、回収にご協力いただける場合には、使用済みカートリッジを下記の方法でご返却いただきますようご協力をお願いいたします。 ※ 回収窓口へお持ち込みの場合 キヤノンマーケティングジャパンではご販売店の協力の下、全国に3000拠点をこえる回収窓口をご用意いたしております。 ※ 回収専用箱による宅配便利用の場合 使用済みトナーカートリッジの数が多いお客さまには、回収専用箱をご用意させていただいております。 回収窓口の検索および回収専用箱のご注文方法につきましては下記キヤノンホームページをご覧ください。 キヤノンサポートページ canon.jp/supportドラム保護シャッター
参考になったと評価
 47人が参考になったと評価しています。
47人が参考になったと評価しています。
その他の取扱説明書

3700 view
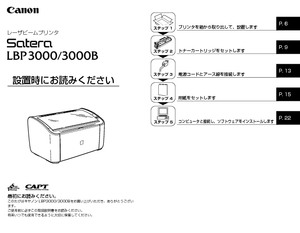
1532 view








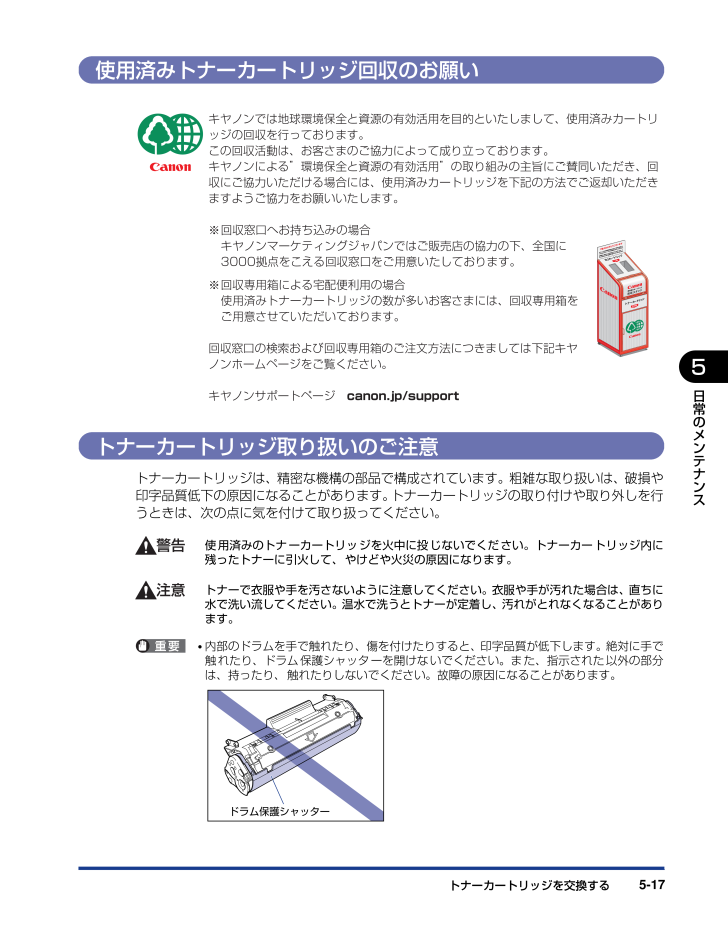
 47人が参考になったと評価しています。
47人が参考になったと評価しています。



