Satera LBP3000の取扱説明書・マニュアル [全332ページ 11.12MB]
lbp3000-user-3.pdf
http://cweb.canon.jp/.../lbp3000-user-3.pdf - 11.12MB
- キャッシュ
63827view
332page / 11.12MB
プリンタステータスウィンドウについて 4-564Windowsから印刷するには プリンタステータスウィンドウについてプリンタステータスウィンドウは、LBP3000/3000Bプリンタのステータス(動作状況、ジョブ情報など)を、メッセージ、アニメーション、音(サウンド)、アイコンなどで表示します。サウンドを使用するには、お使いのコンピュータに PCM音源があり、サウンドドライバがインストールされていることが必要です。プリンタステータスウィンドウの各部の名称と機能各操作の詳細については、オンラインヘルプをご覧ください。最新の情報に更新ボタン メッセージ領域(補助) エラー復帰ボタン メニューバー アイコン メッセージ領域 アニメーション領域 プログレスバー ステータスバー ■印刷中ジョブタブ ■マイジョブの操作タブ ジョブ状態メッセージ領域 一時停止ボタン ジョブ操作ボタン ジョブ情報領域 ジョブ情報領域
参考になったと評価
 47人が参考になったと評価しています。
47人が参考になったと評価しています。
その他の取扱説明書

3700 view
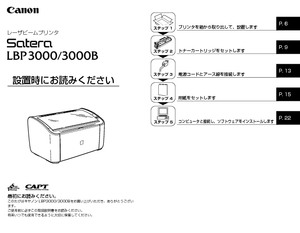
1532 view








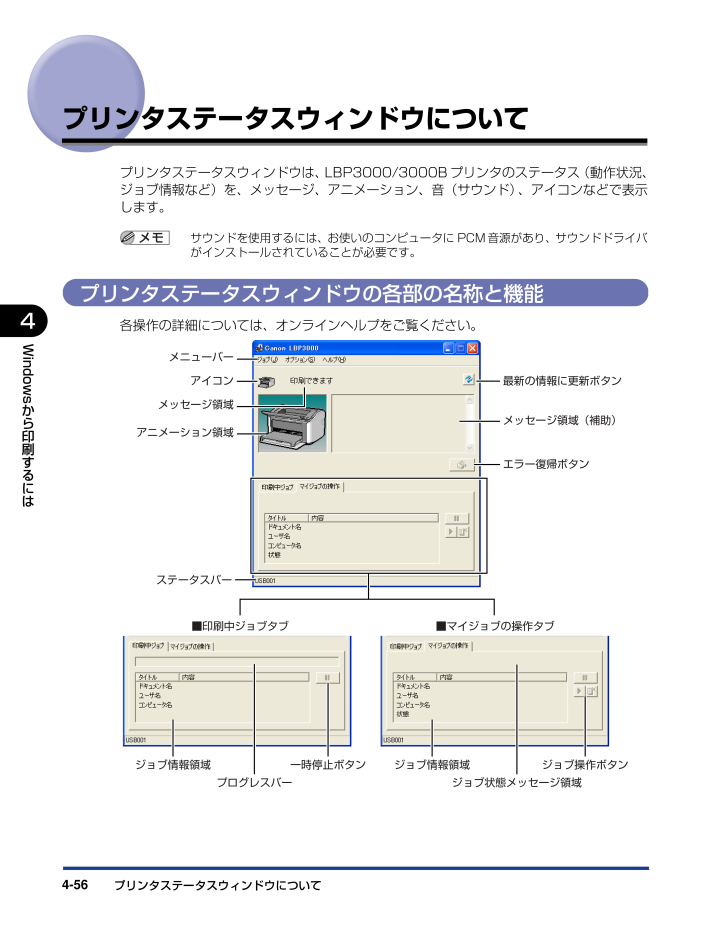
 47人が参考になったと評価しています。
47人が参考になったと評価しています。



