Satera LBP3000の取扱説明書・マニュアル [全332ページ 11.12MB]
lbp3000-user-3.pdf
http://cweb.canon.jp/.../lbp3000-user-3.pdf - 11.12MB
- キャッシュ
63827view
332page / 11.12MB
その他のトラブル 6-356困 たときには その他のトラブルここでは、Windows をお使いの場合の操作方法で説明しています。Macintosh をお使いの場合は、「オンラインマニュアル」を参照してください。LBP3000/3000B が正常に動作しない原因 1LBP3000/3000B が通常使うプリンタとして設定されていない処 置通常使うプリンタとして設定してください。原因 2CAPT ソフトウェアが正常にインストールされていない可能性がある処 置 CAPTソフトウェアが正常にインストールされているかどうかを確認するために、アプリケーションソフトから印刷してみてください。正常に印刷されない場合には、CAPTソフトウェアをアンインストールし、もう一度インストールしなおしてください( ➞CAPTソフトウェアの削除:P.3-64、CAPT ソフトウェアをインストールする:P.3-4)。プリンタの排紙部周辺から湯気が出る原 因トナーを定着するときの熱によって、用紙に含まれている水分が蒸発した(特に、室温が低い場合に発生しやすくなります)処 置異常ではありませんが、未開封の新しい用紙と交換することで、湯気の発生を防ぐことができます。また、用紙は湿らせないように保管してください。( ➞用紙の保管について:P.2-8)焦げ臭いにおいがした場合は、直ちにプリンタの電源をオフにし、電源プラグを抜いて、お客様相談センター(巻末参照)またはお買い求めの販売店にご連絡ください。そのまま使用すると、火災や感電の原因になります。Adobe Type Manager(ATM)フォントを使用できない原 因Adobe Type Manager(ATM)フォントは、本プリンタでは使用できない処 置本プリンタで使用できるフォントを使用してください。
参考になったと評価
 47人が参考になったと評価しています。
47人が参考になったと評価しています。
その他の取扱説明書

3700 view
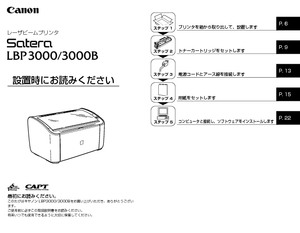
1532 view








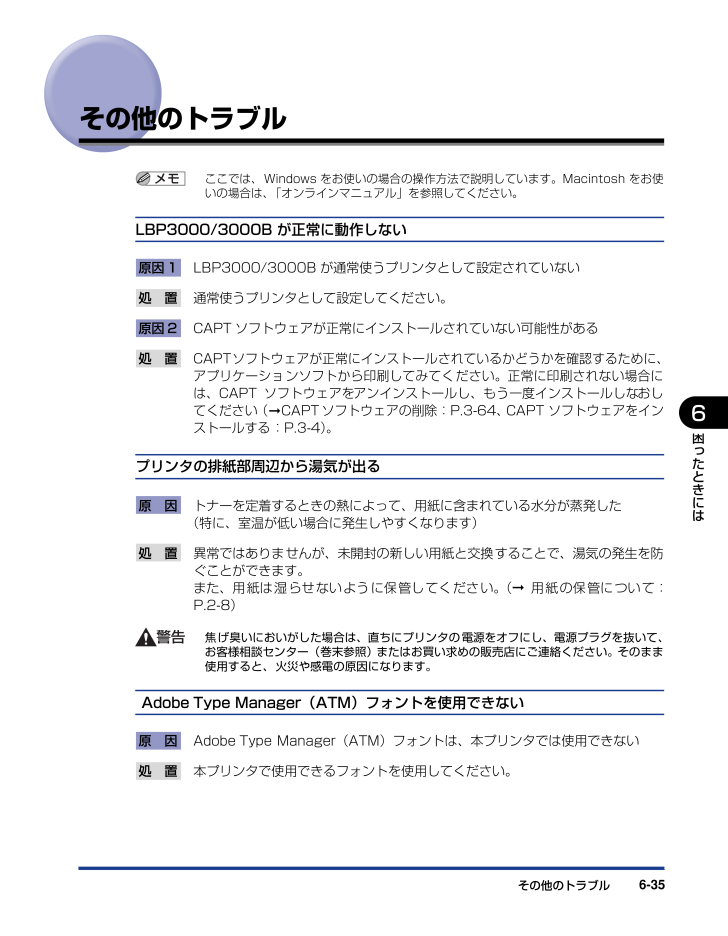
 47人が参考になったと評価しています。
47人が参考になったと評価しています。



