PX-9000の取扱説明書・マニュアル [全241ページ 2.82MB]
4022430_02.PDF
http://dl.epson.jp/.../4022430_02.PDF - 2.82MB
- キャッシュ
37579view
241page / 2.82MB
Windows からの印刷 - 69ユーティリティの使い方Windows プリンタドライバのユーティリティでは、プリンタの状態を確認したりメンテナンス用の「ノズルチェックパターン印刷」、「ヘッドクリーニング」、「ギャップ調整」、「プリンタ情報」の取得などの機能を実行できます。ノズルチェックパターン印刷ノズルチェックパターン印刷とは、プリントヘッド*1のノズル*2が目詰まりしているかを確認するためのパターンを印刷する機能です。ノズルチェックパターンの印刷がかすれたり、すき間があく場合は、ヘッドクリーニングを実行して、目詰まりを除去してください。*1プリントヘッド:用紙にインクを吹き付けて印刷する部分。外部からはみえない位置にある。*2ノズル:インクを吐出するための、非常に小さな孔(あな)。 Aプリンタに用紙をセットします。 Bプリンタドライバのプロパティ画面で[ユーティリティ]タブをクリックします。 s本書 61 ページ「ユーティリティ」 C[ノズルチェック]ボタンをクリックします。 D[印刷]ボタンをクリックします。ノズルチェックパターンが印刷されます。 p •ノズルチェックパターン印刷は、プリンタの操作パネルからの操作でも行えます。 sスタートアップガイド 20 ページ「ノズルチェックパターン印刷」 •インクランプが点灯中は実行できません。クリックしますクリックします
参考になったと評価
 34人が参考になったと評価しています。
34人が参考になったと評価しています。
その他の取扱説明書
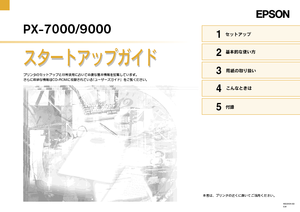
615 view
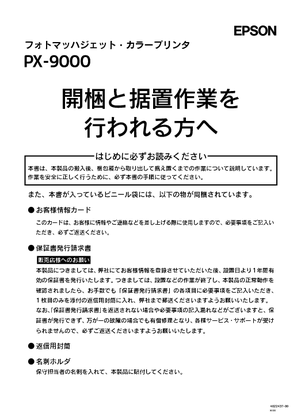
375 view
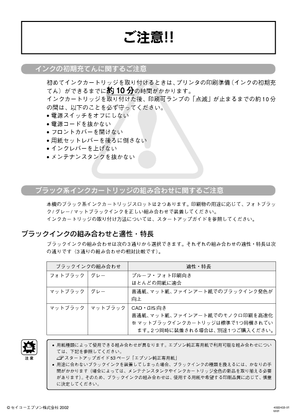
381 view
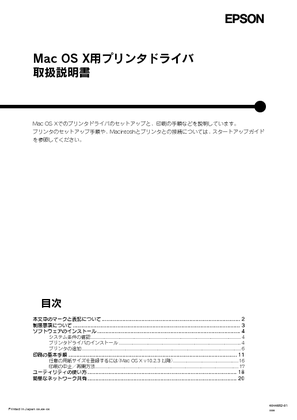
346 view

289 view
もっと見る








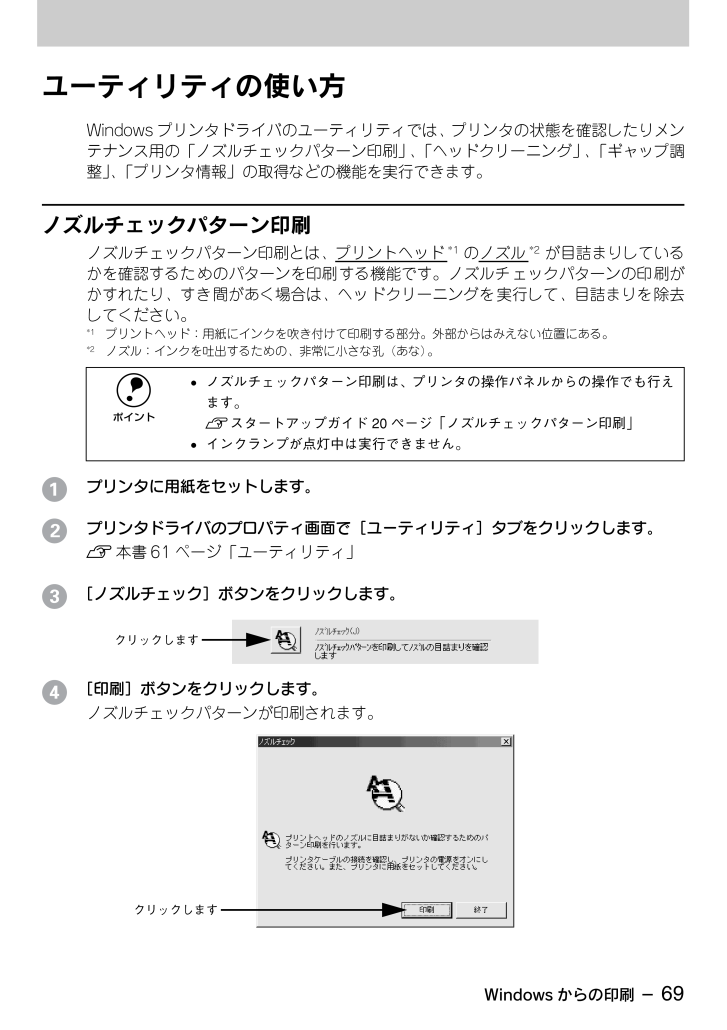
 34人が参考になったと評価しています。
34人が参考になったと評価しています。



