PX-5Vの取扱説明書・マニュアル [全20ページ 1.19MB]
4119733_00.PDF
http://dl.epson.jp/.../4119733_00.PDF - 1.19MB
- キャッシュ
22154view
20page / 1.19MB
1�7. 接続方法の選択無線 LAN で接続(インフラストラクチャ―モード)アクセスポイント・ブロードバンドルーターを経由して、無線接続をします。あらかじめパソコンがネットワーク接続されている必要があります。お使いのネットワーク環境に応じて、2 種類の設定方法があります。どちらの方法で設定するか確認してから、「8. ソフトウェアのインストール」に進んでください。 • パソコンのネットワーク設定を、AOSS または WPS以外の方法で設定したとき :ソフトウェアで設定します。設定時に USB ケーブルが必要です。USB ケーブルは、「8. ソフトウェアのインストール」の途中で画面の指示に従って接続します。 • パソコンのネットワーク設定を、AOSS または WPSで設定したとき :操作パネルで設定します。Lパソコンがネットワーク接続できているかは、OS のネットワーク設定画面で確認できます。Windows 7: [スタート]-[コントロールパネル]-[ネットワークの状態とタスクの表示]-[アダプターの設定の変更]の順にクリックWindows Vista: [スタート]-[コントロールパネル]-[ネットワークの状態とタスクの表示]-[ネットワーク接続の管理]の順にクリックWindows XP: [スタート]-[コントロールパネル]-[ネットワークとインターネット接続]-[ネットワーク接続]の順にクリックMac OS X: [アップル]メニュー-[システム環境設定]-[ネットワーク]の順にクリック無線LANで接続(アドホックモード)アクセスポイントを経由せずに、無線で直接通信します。「8. ソフトウェアのインストール」に進み、USB 接続を選択してインストールを終了した後、下記を参照してアドホックモードの設定をしてください。N 「ネットワークガイド」(PDF)-「無線 LAN で接続(アドホックモード)」
参考になったと評価
 56人が参考になったと評価しています。
56人が参考になったと評価しています。
その他の取扱説明書
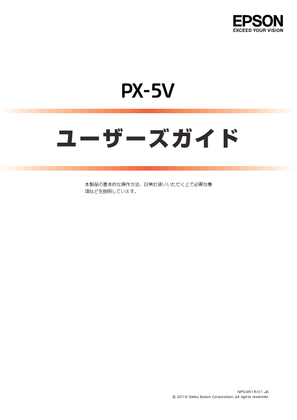
2831 view

1470 view








 56人が参考になったと評価しています。
56人が参考になったと評価しています。



