VP-4300の取扱説明書・マニュアル [全56ページ 3.80MB]
4119571_00.PDF
http://dl.epson.jp/.../4119571_00.PDF - 3.80MB
- キャッシュ
38288view
56page / 3.80MB
24 Aプリンタの電源が切れていることを確認します。Bインターフェイスケーブルをプリンタに接続します。パラレルケーブル :パラレルケーブルをプリンタ側のパラレルインターフェイスコネクタにしっかり差し込み、左右のコネクタ固定金具を内側に倒して固定します。ケーブルに FG 線(グランド線)* が付いているときは、コネクタの上にある FG 線取り付けネジで接続します。*FG(グランド)線:プリンタとコンピュータとの間の電位差をなくし、動作を安定させるために接続する線のことUSB ケーブル :USB ケーブルは、コンピュータおよびプリンタの電源を入れた状態で抜き差しできますが、ソフトウェアのインストールを確実に行うために、ここでは電源を切って抜き差しします。Cインターフェイスケーブルをコンピュータに接続します。インターフェイスケーブルのもう一方のコネクタをコンピュータのコネクタに差し込みます。以上でコンピュータとの接続は終了です。Windows 環境でお使いの場合は、続いてプリンタドライバなどをインストールします。本書 26 ページ「7. プリンタドライバと監視ユーティリティのインストール」へ進んでください。コネクタ固定金具FG 線nUSB ケーブルの場合は、以下の点をご確認ください。•ケーブルのコネクタには、表裏があります。差し込み口の形状に合わせて差し込んでください•USB ケーブルの差し込み口が複数ある場合は、どこに差し込んでも問題ありません•USB ハブを使用する場合は、コンピュータに一番近いUSB ハブへ接続してください
参考になったと評価
 32人が参考になったと評価しています。
32人が参考になったと評価しています。
その他の取扱説明書

2456 view
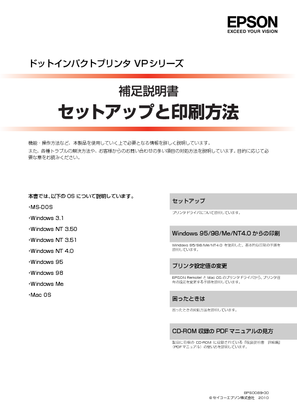
1669 view
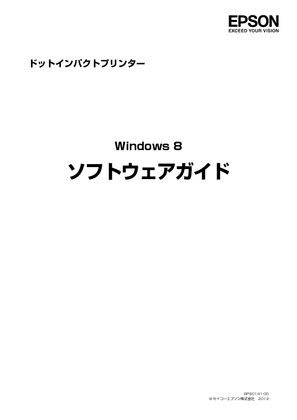
698 view

465 view
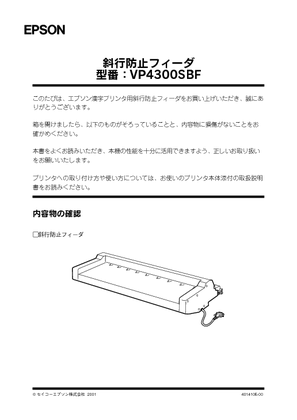
584 view
もっと見る








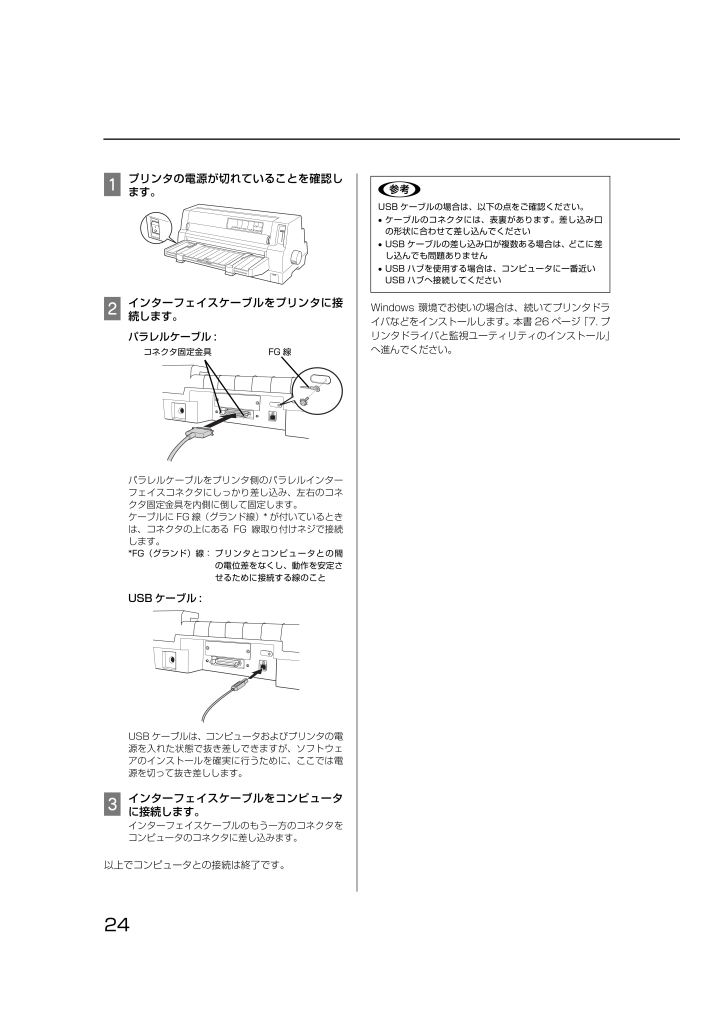
 32人が参考になったと評価しています。
32人が参考になったと評価しています。



