VP-4300の取扱説明書・マニュアル [全56ページ 3.80MB]
4119571_00.PDF
http://dl.epson.jp/.../4119571_00.PDF - 3.80MB
- キャッシュ
38207view
56page / 3.80MB
33使用できる定形紙とセット方向は下表の通りです。*: カットシートフィーダ(オプション)では横のり複写紙は使用できません。•ハガキハガキのセット方向は下表の通りです。•封筒*: ただし、印字推奨領域内における紙厚差は 0.25mm(0.01 インチ)以下とします。h『取扱説明書 詳細編』(PDF マニュアル)-「印刷できる用紙」-「封筒」-「印字推奨領域と給紙方向」アジャストレバーの設定給紙する用紙の厚さに合わせてアジャストレバーを設定します。通常は、アジャストレバーを「AUTO」に設定して印刷します。「AUTO」に設定すると、自動的に用紙種類や枚数に合わせて紙厚を調整し、印刷します。用紙サイズ前から給紙(用紙ガイド/ 給紙補助フィーダ(オプション))CSF(オプション)一枚紙 複写紙 一枚紙 複写紙*A3(297 ×420mm)縦長、横長 縦長、横長 横長 横長A4(210 ×297mm)縦長、横長 縦長、横長 縦長、横長 縦長、横長A5(148 ×210mm)縦長、横長 縦長、横長 縦長、横長 縦長、横長A6(105 ×148mm)縦長、横長 縦長、横長 縦長、横長 縦長、横長B4(257 ×364mm)縦長、横長 縦長、横長 縦長、横長 縦長、横長B5(182 ×257mm)縦長、横長 縦長、横長 縦長、横長 縦長、横長項目 詳細品質 郵便ハガキ(通常ハガキ)郵便往復ハガキ用紙幅 100mm 148mm用紙長 148mm 200mm用紙厚 約 0.22mmハガキ種類 前から給紙CSF(オプション)通常ハガキ(100 × 148mm)縦長、横長 縦長、横長往復ハガキ(148 × 200mm)縦長、横長 縦長、横長項目 詳細品質 クラフト紙、ケント紙用紙厚(総厚)*0.12 ~ 0.46mm用紙の種類・枚数 アジャストレバーの設定値1枚紙 -1~0 AUTO複写紙 2 枚 0 ~ 13枚 1~24枚 2~45枚 3~56枚 4~67枚 5~88枚 6~9ラベル 2ハガキ 2封筒 2 ~ 6アジャストレバー
参考になったと評価
 32人が参考になったと評価しています。
32人が参考になったと評価しています。
その他の取扱説明書

2448 view
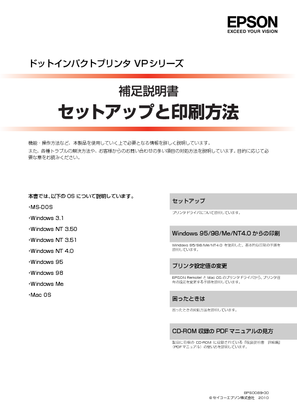
1664 view
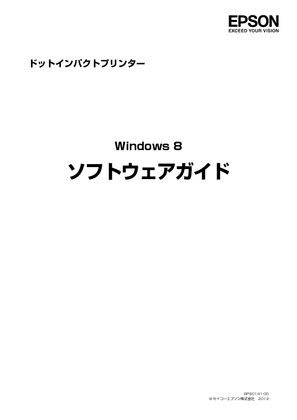
694 view

461 view
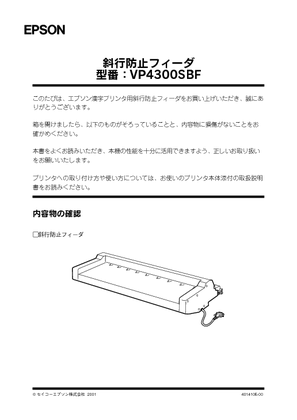
580 view
もっと見る









 32人が参考になったと評価しています。
32人が参考になったと評価しています。



