VP-4300の取扱説明書・マニュアル [全56ページ 3.80MB]
4119571_00.PDF
http://dl.epson.jp/.../4119571_00.PDF - 3.80MB
- キャッシュ
38207view
56page / 3.80MB
41D[給紙方法]スイッチを押して、「単票紙 /CSF」に切り替えます。E連続紙と単票紙で厚さが異なるときは、アジャストレバーを設定し直します。h本書 33 ページ「アジャストレバーの設定」F単票紙を用紙ガイドまたは給紙補助フィーダ、カットシートフィーダ(ともにオプション)のいずれかにセットします。用紙ガイドにセットする場合は、エッジガイドを用紙幅に合わせて、単票紙を奥まで差し込みます。h本書 37 ページ「単票紙の給紙と排紙」G印刷を実行します。印刷データを受信すると、セットされた単票紙を給紙して印刷を開始します。単票紙から連続紙への切り替えA単票紙の印刷が終了したら、単票紙を取り除きます。印刷途中の用紙がプリンタ内に残っている場合は、[給紙 / 排紙]スイッチを押して排紙します。B[印刷可]スイッチを押して、エラーを解除します。C[給紙方法]スイッチを押して、連続紙に切り替えます。D連続紙と単票紙で厚さが異なるときは、アジャストレバーを設定し直します。h本書 33 ページ「アジャストレバーの設定」E単票紙の印刷でカットシートフィーダ(オプション)を使用していた場合は、用紙ガイドと用紙サポートを元の位置に戻します。F印刷を実行します。印刷データを受信すると、セットされた連続紙を給紙して印刷を開始します。n封筒は場所によって用紙厚が異なるため、アジャストレバーは「AUTO」に設定することをお勧めします。ただし、印字が薄い場合は 2 ~ 6 の範囲で設定値を小さく、印字汚れ(こすれ)がでるときは 2 ~6 の範囲で大きく設定して印刷してください。nカットシートフィーダ(オプション)にセットした単票紙に印刷する場合は、エッジガイドを左右いっぱいに広げてから用紙ガイドを引き出し、用紙サポートを引き出してください。押して選択しますo印刷データを送る前にプッシュトラクタに用紙がセットされていることを確認してください。押して切り替えます
参考になったと評価
 32人が参考になったと評価しています。
32人が参考になったと評価しています。
その他の取扱説明書

2448 view
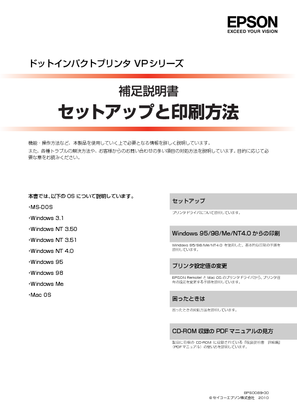
1664 view
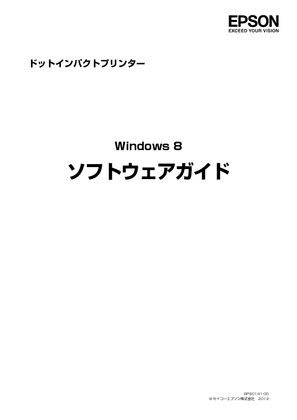
694 view

461 view
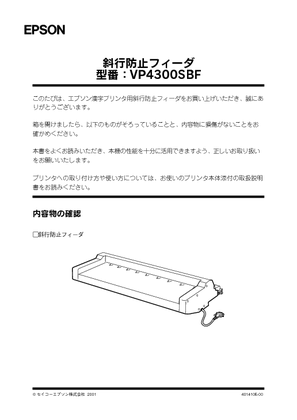
580 view
もっと見る








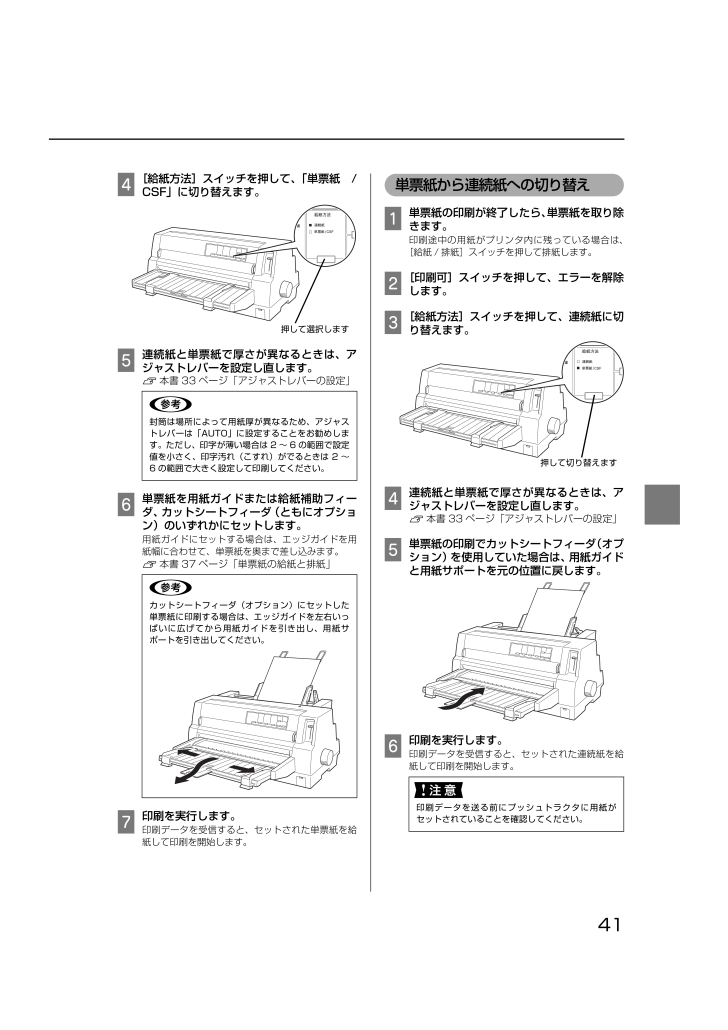
 32人が参考になったと評価しています。
32人が参考になったと評価しています。



