カラリオ EP-704Aの取扱説明書・マニュアル [全64ページ 3.68MB]
4121069_00.PDF
http://dl.epson.jp/.../4121069_00.PDF - 3.68MB
- キャッシュ
48088view
64page / 3.68MB
コピーモード22<原稿>または<原稿>写真コピー写真をスキャンして、焼き増し・引き伸ばしが簡単にできます。また、L 判写真などを複数枚同時にコピーすることもできます。A 原稿をセットします。N 13 ページ「原稿のセット」B 印刷用紙をセットします。N 12 ページ「印刷用紙のセット」C 操作パネルで[コピー]モードを選択します。N 18 ページ「コピーの基本操作」D 【メニュー】ボタンをタッチして、[コピーメニュー]画面を表示します。E [写真コピー]を選択します。この後は、画面の説明に従って操作してください。L• コピーできる原稿の最小サイズは30×40mmです。• 余白(フチ)のある写真や周囲に白い部分のある写真は、原稿が認識されないことがあります。• 写真をズームアップしてコピーすることもできます。N 9 ページ「写真のズーム設定画面」以上で、操作は終了です。いろいろなコピー機能本製品には、写真コピーや CD/DVD コピーなどの便利な機能がたくさんあります。一部の機能は、エプソンのホームページにもっとわかりやすい PDF マニュアルがあります。< http://www.epson.jp/support/ > -[製品マニュアルダウンロード]CD/DVD コピーCD レーベルや写真(四角い原稿)を、CD レーベルにコピーできます。A 原稿(コピーするCD/DVDまたは写真)をセットします。N 13 ページ「原稿のセット」B 印刷用の CD/DVD をセットします。N 14 ページ「CD/DVD のセット」C 操作パネルで[コピー]モードを選択します。N 18 ページ「コピーの基本操作」D 【メニュー】ボタンをタッチして、[コピーメニュー]画面を表示します。E [CD/DVD コピー]を選択します。この後は、画面の説明に従って操作してください。L操作の中で CD/DVD レーベルの印刷範囲を設定する画面が表示されます。内径は最小 18mm まで、外径は最大 120mm まで設定可能ですが、設定値によってはCD/DVD やトレイが汚れるおそれがあります。お使いになる CD/DVD の印刷範囲内で設定してください。以上で、操作は終了です。
参考になったと評価
 86人が参考になったと評価しています。
86人が参考になったと評価しています。
その他の取扱説明書

7678 view
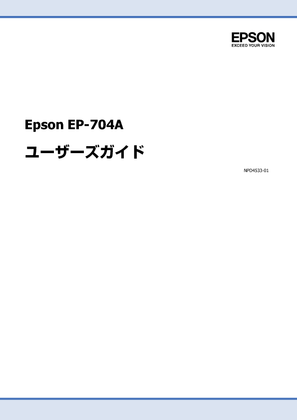
3006 view








 86人が参考になったと評価しています。
86人が参考になったと評価しています。



