カラリオ EP-704Aの取扱説明書・マニュアル [全64ページ 3.68MB]
4121069_00.PDF
http://dl.epson.jp/.../4121069_00.PDF - 3.68MB
- キャッシュ
48088view
64page / 3.68MB
付録54本製品は、PRINT Image Matching IIIに対応しています。PRINT Image Matching に関する著作権は、セイコーエプソン株式会社が所有しています。PRINT Image Matching に関する情報は、エプソンのホームページをご覧ください。商標• MacOS は、米国およびその他の国で登録されたApple Inc. の商標です。• Microsoft、Windows、WindowsVista は、米国Microsoft Corporation の米国およびその他の国における登録商標です。• xD-PictureCard、xD-Picture Card ロゴは富士フイルム株式会社の商標です。• SDXCLogo is a Trademark of SD-3C,LLC.• EPSON および EXCEED YOUR VISION はセイコーエプソン株式会社の登録商標です。• EPSON Scanはセイコーエプソン株式会社の商標です。• EPSONScan is based in part on the work of the Independent JPEG Group.• EPSON ステータスモニターはセイコーエプソン株式会社の商標です。• EPSONPRINT Image Matching、PRINT Image Framer は、セイコーエプソン株式会社の登録商標です。• 本文中で用いる P.I.F. は PRINT Image Framer の略称です。• CompactFlash(コンパクトフラッシュ)は、米国SanDisk社の米国およびその他の国における登録商標です。 CompactFlash is a trademark of SanDisk Corporation, registered in the United States and other countries.• IrSimpleTMはInfrared Data Associationの商標です。• その他の製品名は各社の商標または登録商標です。表記• Microsoft® Windows® XP operating system 日本語版• Microsoft® Windows® XP Professional x64 Edition operating system 日本語版• Microsoft® Windows Vista® operating system日本語版• Microsoft® Windows® 7 operating system 日本語版本書中では、上記の OS(オペレーティングシステム)をそれぞれ「Windows XP」「Windows Vista」「Windows 7」と表記しています。また、これらの総称として「Windows」を使用しています。ご注意• 本書の内容の一部または全部を無断転載することを禁止します。• 本書の内容は将来予告なしに変更することがあります。• 本書の内容にご不明な点や誤り、記載漏れなど、お気付きの点がありましたら弊社までご連絡ください。• 運用した結果の影響については前項に関わらず責任を負いかねますのでご了承ください。• 本製品が、本書の記載に従わずに取り扱われたり、不適当に使用されたり、弊社および弊社指定以外の、第三者によって修理や変更されたことなどに起因して生じた障害等の責任は負いかねますのでご了承ください。製品の仕様とご注意
参考になったと評価
 86人が参考になったと評価しています。
86人が参考になったと評価しています。
その他の取扱説明書

7678 view
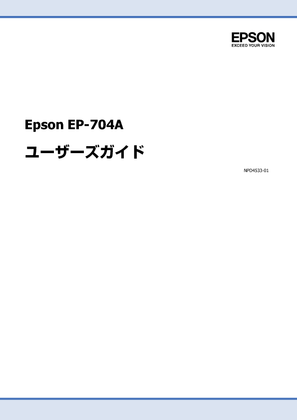
3006 view









 86人が参考になったと評価しています。
86人が参考になったと評価しています。



