カラリオ PX-403Aの取扱説明書・マニュアル [全44ページ 2.39MB]
4120072_00.PDF
http://dl.epson.jp/.../4120072_00.PDF - 2.39MB
- キャッシュ
29887view
44page / 2.39MB
1�コピーコピーどちらかを押す原稿 印刷用紙(A4 サイズ)文書のコピーコピーで使用できる印刷用紙は、A�サイズの普通紙のみです。標準コピーA4 サイズの普通紙に等倍率でコピーします。四辺に約3mm の余白ができます。A 電源をオンにします。B 印刷用紙(A�普通紙のみ)をセットします。N 13 ページ「印刷用紙のセット」C 排紙トレイを開いて引き出します。D 原稿を原点マークに合わせて、セットします。N 14 ページ「原稿のセット」E 【モノクロコピー】または【カラーコピー】ボタンを押して、コピーを開始します。以上で、操作は終了です。文書のコピー
参考になったと評価
 46人が参考になったと評価しています。
46人が参考になったと評価しています。
その他の取扱説明書
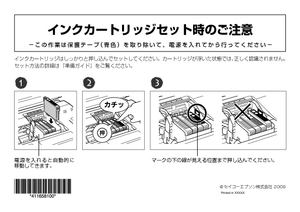
1212 view

5206 view
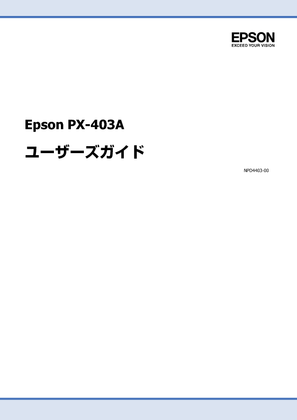
1918 view








 46人が参考になったと評価しています。
46人が参考になったと評価しています。



