カラリオ PX-403Aの取扱説明書・マニュアル [全44ページ 2.39MB]
4120072_00.PDF
http://dl.epson.jp/.../4120072_00.PDF - 2.39MB
- キャッシュ
29858view
44page / 2.39MB
困ったときは(トラブル対処方法)�2印刷品質・結果のトラブル症状・トラブル状態 確認・対処方法かすれるスジや線が入る・シマシマになる色合いがおかしい・色が薄い印刷されない色がある印刷にムラがあるインクが出ない(白紙で印刷される)ノズルが目詰まりしている本体● ノズルチェックでプリントヘッドの状態をご確認ください。N 22 ページ「ノズルチェックとヘッドクリーニング」● インクカートリッジは推奨品(エプソン純正品)を使用することをお勧めします。● 古くなったインクカートリッジは使用しないことをお勧めします。N 24 ページ「インクカートリッジの交換」印刷設定● セットした用紙の種類と、印刷設定の[用紙種類]を合わせてください。N 20 ページ「パソコンから印刷」ぼやける文字や罫線がガタガタになる● プリントヘッドのギャップ調整を行ってください。N 『ユーザーズガイド』(電子マニュアル)-「メンテナンス」-「印刷のずれ(ギャップ)調整」印刷結果がこすれる・汚れる● 通紙(給排紙)をして、製品内部をクリーニングしてください。N 23 ページ「内部のクリーニング」● 両面に印刷するときは、印刷した面を十分に乾かしてから裏面に印刷してください。印刷位置がずれる・はみ出す● エッジガイドを用紙の側面に合わせてください。N 13 ページ「印刷用紙のセット」● 原稿台や原稿マットにゴミや汚れが付いていないことをご確認ください。ゴミや汚れが付いていると、その範囲までコピーしてしまうため、印刷位置がずれることがあります。● 原稿が正しくセットされているかご確認ください。N 14 ページ「原稿のセット」原稿の裏面まで透けて コピーされてしまう(裏写りする)● 原稿の紙が薄いときは、裏側に黒い紙や下敷きを重ねてスキャンすることをお勧めします。コピー結果にムラ・シミ・斑点が出る● 原稿台や原稿マットにゴミや汚れが付いていないことをご確認ください。● 原稿カバーや原稿を強く押さえ付けないでください。● 原稿のセット位置をずらしてみてください。
参考になったと評価
 46人が参考になったと評価しています。
46人が参考になったと評価しています。
その他の取扱説明書
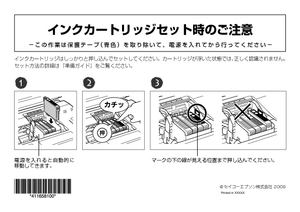
1209 view

5200 view
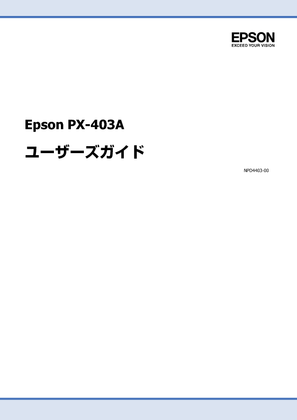
1918 view








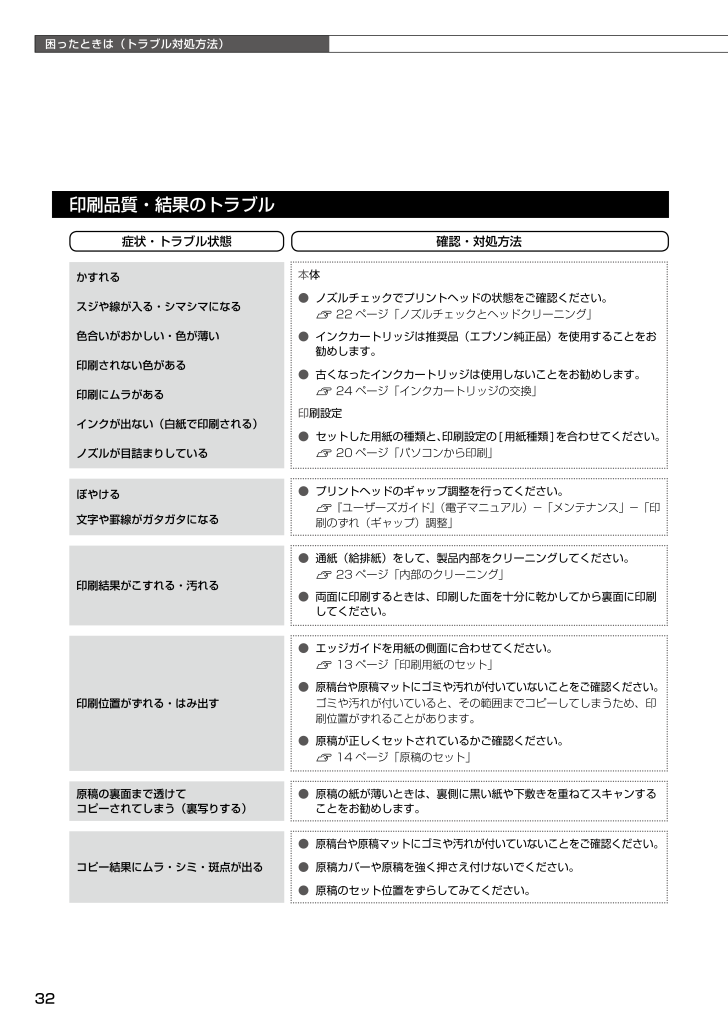
 46人が参考になったと評価しています。
46人が参考になったと評価しています。



