カラリオ PX-403Aの取扱説明書・マニュアル [全44ページ 2.39MB]
4120072_00.PDF
http://dl.epson.jp/.../4120072_00.PDF - 2.39MB
- キャッシュ
29858view
44page / 2.39MB
メンテナンス2�色を確認押す押すインクカートリッジの交換B• 交換の前に、以下の注意事項をご確認ください。N 6 ページ「インクカートリッジに関するご注意」• スキャナーユニットの開閉の際、指などを挟まないように注意してください。K操作部分(グレーで示した部分)以外は手を触れないでください。L• インクが残り少なくなるとインクランプが点滅します。• インクランプが点灯するまでは印刷できますが、すぐに交換するときは以下をご覧ください。N 26 ページ「インクランプが点灯する前に交換するには」• 黒インクが少なくなったとメッセージが表示されたら、ブラックインクの変わりにカラーインクで黒印刷ができます(Windows のみ)。N 『ユーザーズガイド』(電子マニュアル)-「メンテナンス」-「インクカートリッジの交換」インクランプが点灯したときインクランプが点灯すると印刷できなくなります。交換の必要なインクカートリッジ*¹を確認して交換してください。* 1: エプソンの純正インクカートリッジの型番は以下の通りです。純正品のご使用をお勧めします。【C】 シアン :ICC62【M】 マゼンタ :ICM62【Y】 イエロー :ICY62【BK】 ブラック :ICBK62A 【ストップ】ボタンを押します。プリントヘッドが移動して、電源ランプとインクランプが点滅します。B スキャナーユニットを開けます。C 交換の必要なインクカートリッジを確認します。の前にあるインクカートリッジが、交換の必要なインクカートリッジです。D もう一度【ストップ】ボタンを押します。プリントヘッドがインクカートリッジ交換位置へ移動します。ほかにも交換の必要なインクがあるとプリントヘッドは交換位置に移動せず、再び マークの前で停止します。色を確認して図の位置に移動するまで【ストップ】ボタンを押してください。L交換するインクカートリッジが手元にないなどの理由で、交換作業を一旦中止したいときは、インクカートリッジを装着したまま電源をオフにしてください。
参考になったと評価
 46人が参考になったと評価しています。
46人が参考になったと評価しています。
その他の取扱説明書
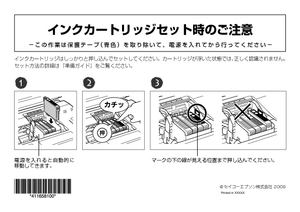
1209 view

5200 view
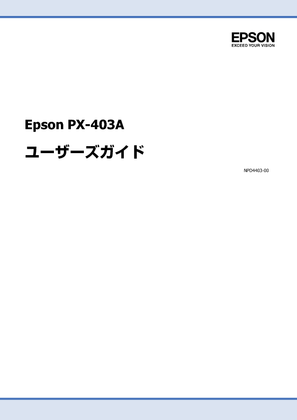
1918 view








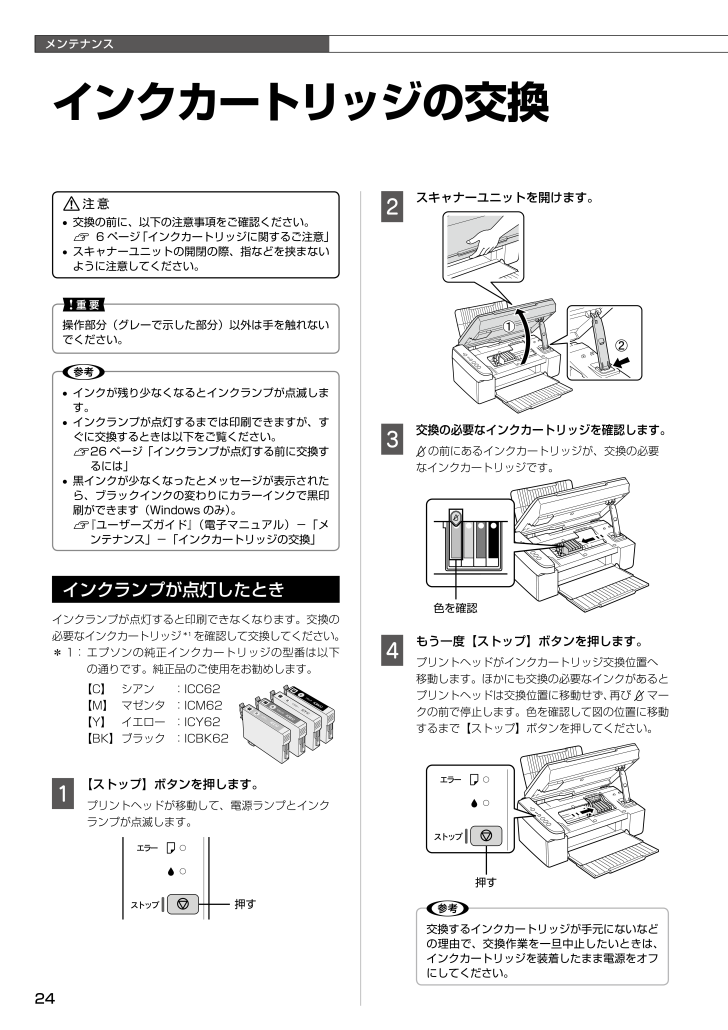
 46人が参考になったと評価しています。
46人が参考になったと評価しています。



