カラリオ PX-404Aの取扱説明書・マニュアル [全48ページ 2.06MB]
4120731_00.PDF
http://dl.epson.jp/.../4120731_00.PDF - 2.06MB
- キャッシュ
27761view
48page / 2.06MB
4マニュアルの使い方マニュアルの使い方冊子(本)の マニュアル■ 『操作ガイド』(本書)以下の内容を説明しています。• セットアップ• 本製品だけでできる機能(コピーやメモリーカードからの印刷)の説明パソコンの画面で 見るマニュアル■ 『ユーザーズガイド』パソコンに接続したときの使い方を説明しています。• 印刷・スキャン方法• 付属のソフトウェアの使い方• パソコン接続時のトラブル対処方法■ 『ネットワークガイド』(PX-434A のみ)以下の内容を説明しています。• ネットワーク設定方法• ネットワーク接続時のトラブル対処方法上記マニュアルは、ソフトウェアと同時にパソコンにインストールされます。デスクトップ上のアイコンをダブルクリックして表示しますが、下記の手順でも表示できます。XX-XXXX は機種名です。< Windows >[スタート]-[すべてのプログラム]-[Epson Software]-[Epson Manual]-[EPSON XX-XXXXユーザーズガイド(またはネットワークガイド)]< Mac OS X >[ 起動ディスク ] -[アプリケーション]- [Epson Software] - [Epson Manual] - [EPSON XX-XXXX ユーザーズガイド(またはネットワークガイド)]こんなトラブルが発生したら?印刷できない・印字がおかしい・用紙が詰まった・スキャンできない・ネットワークの設定ができない ‥など以下のマニュアルをご覧ください。■本製品のみで使用しているときN34 ページ「トラブル対処」■パソコンに接続して使用しているときN 『ユーザーズガイド』(電子マニュアル)-「トラブル解決」※ 「印刷のトラブル」・「スキャンのトラブル」から、目的の内容をご確認ください。■ネットワーク接続に関すること(PX-434A のみ)N 『ネットワークガイド』(電子マニュアル)-「トラブル解決」■付属のソフトウェアに関することN 『ユーザーズガイド』(電子マニュアル)-「ドライバー /ソフトウェア」
参考になったと評価
 51人が参考になったと評価しています。
51人が参考になったと評価しています。
その他の取扱説明書
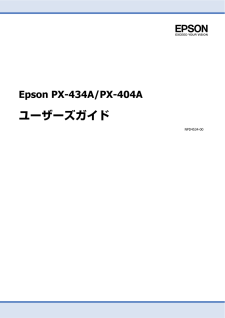
53195 view








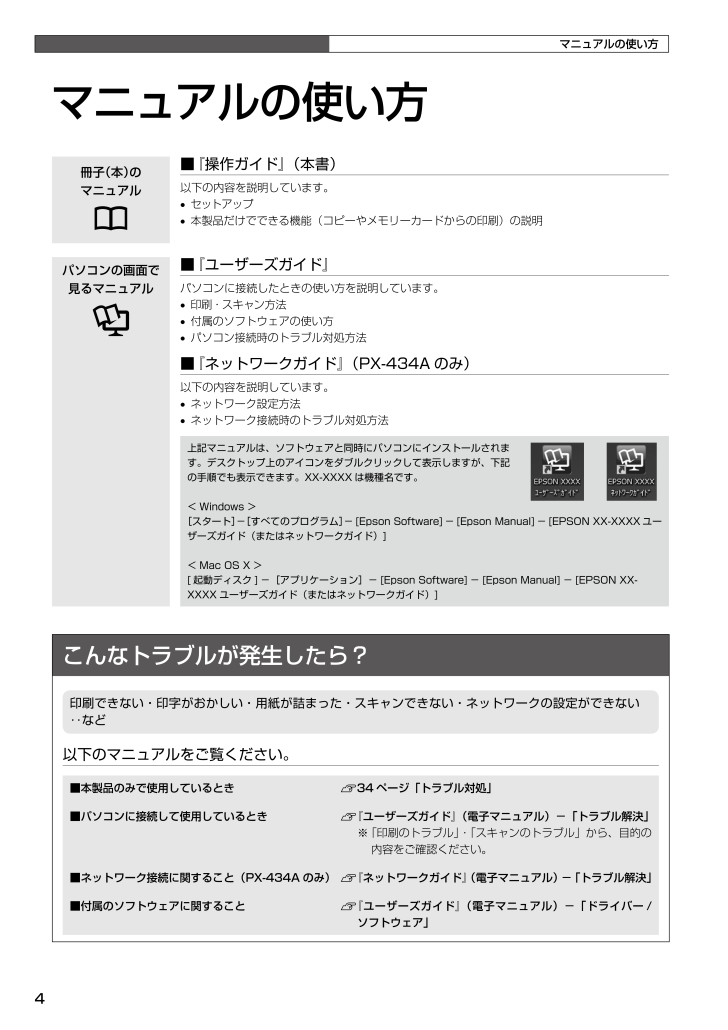
 51人が参考になったと評価しています。
51人が参考になったと評価しています。



