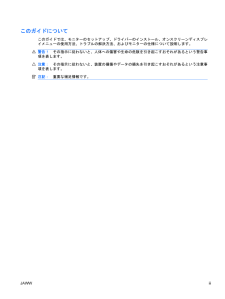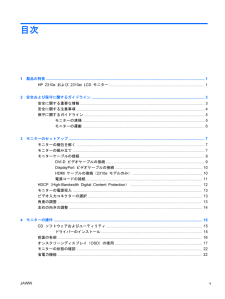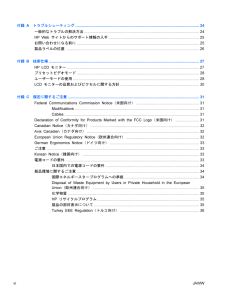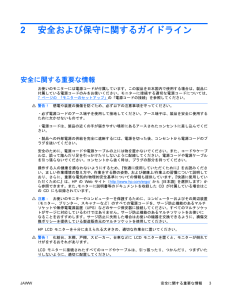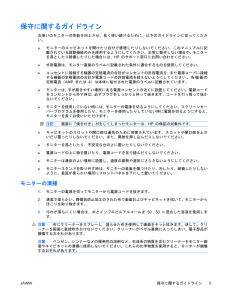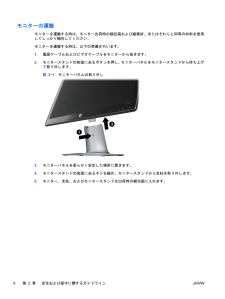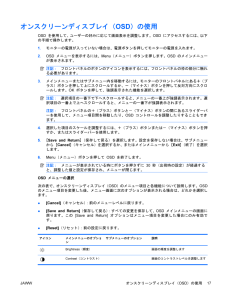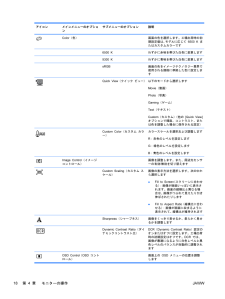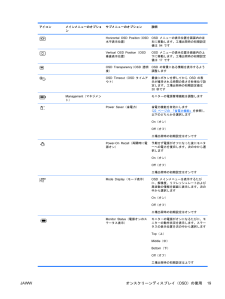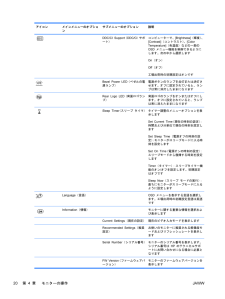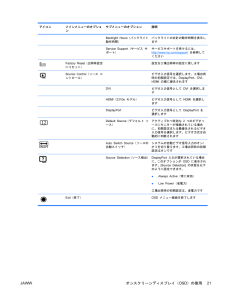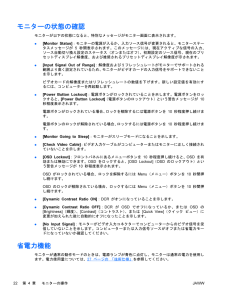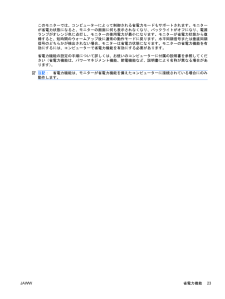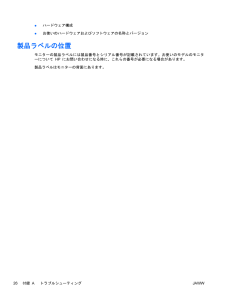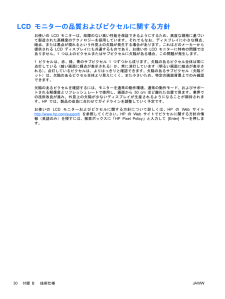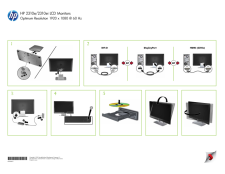5

20 / 42 ページ

20 / 42 ページ
現在のページURL
2 .モニターの最上部を手前または奥に動かして、上下の向きを調整します。この時、画面に触れないようにしてください。図 3 - 7 傾斜角度調節左右の向きの調整モニターの左右の向きを調整することにより、可動範囲を有効に活用できます。図 3 - 8 回転角度調節注意: 向きや角度を調整している時に LCD 画面に圧力をかけることは、故障や傷の原因になりますのでお止めください。14第 3 章 モニターのセットアップJAWW
参考になったと評価  9人が参考になったと評価しています。
9人が参考になったと評価しています。
このマニュアルの目次
-
2 .(C) 2010 Hewlett-Packa...(C) 2010 Hewlett-Packard DevelopmentCompany, L.P.Microsoft、 Windows 、 および Windows Vistaは米国またはその他の国におけるMicrosoft Corporation の商標または登録商標です。HP 製品およびサービスに対する保証は、当該製品およびサービスに付属の保証規定に明示的に記載されているものに限られます。本書のいかなる内容も、当該保証に新たに保証を追加するものではありません。本書の内容につきましては万...
-
3 .このガイドについてこのガイドでは、モニターのセット...このガイドについてこのガイドでは、モニターのセットアップ、ドライバ ーのインストール、オン スクリーンディスプレイメニューの使用方法、トラブルの解決方法、およびモニターの仕様について説明します。警告! その指示に従わないと、人体への傷害や生命の危険を引き起こすおそれがあるという警告事項を表します。注意: その指示に従わないと、装置の損傷やデータの損失を引き起こすおそれがあるという注意事項を表します。注記: 重要な補足情報です。JAWW iii
-
5 .目次1 製品の特長 ................目次1 製品の特長 .............................................................................................................................. ........................ 1HP 2310e および 2310ei LCD モニター ..........................................................
-
6 .付録 A トラブルシューティング ........付録 A トラブルシューティング ..................................................................................................................... 24一般的なトラブルの解決方法 ........................................................................................................
-
7 .1製品の特長HP 2310e および 2310ei...1製品の特長HP 2310e および 2310ei LCD モニター図 1 - 1 HP 2310e および 2310ei LCD モニターHP 2310e および 2310ei 液晶ディスプレイ(LCD )では、白色 LED バックライトを搭載したアクティブマトリックス方式の TFT スクリーンを採用しています。特長は以下のとおりです。●対角表示領域の大きな、ワイドディスプレイ●最大グラフィックス解像度が 1920 * 1080 (60 Hz )で、フル ...
-
8 .●プラグアンドプレイ機能(お使いのコンピューターシ...●プラグアンドプレイ機能(お使いのコンピューターシステムでサポートされる場合)●設定や画面の最適化を簡単にする、オンスクリーンディスプレイ( OSD)による調節機能(英語、簡体字中国語、繁体字中国語、フランス語、ドイツ語、イタリア語、スペイン語、オランダ語、日本語、ブラジルポルトガル語を選択可能)●省電力機能●[Quick View](クイック ビュー)設定による画面表示●DVI、HDMI 、および DisplayPort 入力での HDCP (High-Bandwidth Digital ...
-
9 .2安全および保守に関するガイドライン安全に関する重...2安全および保守に関するガイドライン安全に関する重要な情報お使いのモニターには電源コードが付属しています。この製品を日本国内で使用する場合は、製品に付属している電源コードのみをお使いください。モニターに接続す る適切な電源コードについては、7 ページの 「モニターのセットアップ 」 の「電源コードの接続」を参照してください。警告! 感電や装置の損傷を防ぐため、必ず以下の注意事項を守ってください。・必ず電源コードのアース端子を使用して接地してください。アース端子は、製品を安全に使用するために欠かせないもので...
-
10 .安全に関する注意事項●外部電源は、モニター裏面のラ...安全に関する注意事項●外部電源は、モニター裏面のラベルに記載された条件に適合するものを使用してください。●コンセントに接続する機器の定格電流の合計がコンセントの許容電流を、また電源コードに接続する機器の定格電流の合計が電源コードの許容電流を超えないようにしてください。各機器の定格電流( Amps または A )は本体に貼付された電源のラベルに記載されています。●モニターは、手が届きやすい場所にある電源コンセントの近くに設置してください。電源コードをコンセントから外す時は、必ずプラグをしっかりと持って抜きま...
-
11 .保守に関するガイドラインお使いのモニターの性能を向...保守に関するガイドラインお使いのモニターの性能を向上させ、長く使い続けるために、以下のガイドラインに従ってください。●モニターのキャビネットを開けたり自分で修理したりしないでください。このマニュアルに記載されている調整機能のみを使用するようにしてください。正常に動作しない場合や、モニターを落としたり破損したりした場合には、 HP のサポート窓口にお問い合わせください。●外部電源は、モニター裏面のラベルに記載された条件に適合するものを使用してください。●コンセントに接続する機器の定格電流の合計がコンセントの...
-
12 .モニターの運搬モニターを運搬する時は、モニター出荷...モニターの運搬モニターを運搬する時は、モニター出荷時の梱包箱および緩衝材、またはそれらと同等の材料を使用してしっかり梱包してください。モニターを運搬する時は、以下の準備を行います。1 .電源ケーブルおよびビデオケーブルをモニターから抜きます。2 .モニタースタンドの前面にあるボタンを押し、モニターパネルをモニタースタンドから持ち上げて取り外します。図 2 - 1 モニターパネルの取り外し3 .モニターパネルを柔らかく安定した場所に置きます。4 .モニタースタンドの底面にあるネジを緩め、モニタースタンド...
-
13 .3モニターのセットアップモニターの梱包を解く1 ....3モニターのセットアップモニターの梱包を解く1 .モニターの梱包を解き、内容物がすべて揃っていることを確認します。梱包箱は保管しておきます。2 .コンピューターおよびその他の接続された装置の電源を切ります。3 .モニターを設置するための平らな場所を準備します。設置準備の間、モニター画面を下向きにして置くために、平らで柔らかい、安全な場所が必要になる場合があります。モニターの組み立てモニターを、作業がしやすく通気のよい、コンピューターの近くの場所に置きます。モニターケーブルは、モニターを組み立ててから接続しま...
-
14 .2 .モニタースタンドの支柱をモニタースタンドに差...2 .モニタースタンドの支柱をモニタースタンドに差し込み( 1 ) 、モニタースタンドの底面の大きなネジを締めて( 2 ) 、支柱をモニタースタンドに固定します。図 3 - 1 モニタースタンドと支柱の組み立て3 .モニターパネルのヒンジブラケットをモニタースタンド上部の開口部に挿入します。完全に挿入すると、カチッという音がしてモニターパネルが所定の位置に固定されます。図 3 - 2 モニターパネルの取り付け8第 3 章 モニターのセットアップJAWW
-
15 .モニターケーブルの接続注意: ケーブルをモニターに...モニターケーブルの接続注意: ケーブルをモニターに接続する前に、コンピューターおよびモニターの電源がオフになっていることを確認してください。ビデオソースは、使用するビデオケーブルの種類によって決まります。入力系統から、有効なビデオ信号がモニター側で自動的に判別されます。ビデオ信号の入力を選択するには、フロントパネルにあるソースボタンを押します。DVI-D ビデオケーブルの接続DVI-D ビデオケーブルの一方の端をモニターのリアパネルに接続し、 もう一方の端をコンピューターの DVI-D ビデオコネクターに...
-
16 .DisplayPort ビデオケーブルの接続Dis...DisplayPort ビデオケーブルの接続DisplayPort デジタル入力ケーブルの一方の端をモニターのリアパネルに接続し、もう一方の端のコネクターを入力デバイスに接続します。 DisplayPort デジタル入力ケーブルは、一部のモデルにのみ付属しています。図 3 - 4 DisplayPort ケーブルの接続(ケーブルは一部のモデルにのみ付属)HDMI ケーブルの接続(2310e モデルのみ)HDMI ケーブルの一方の端をモニターのリアパネルに接続し、もう一方の端のコネクターを入力デバイ...
-
17 .電源コードの接続1 .電気および電源に関する、以下...電源コードの接続1 .電気および電源に関する、以下のすべての警告に従います。警告! 感電や装置の損傷を防ぐため、必ず以下の注意事項を守ってください。必ず電源コードのアース端子を使用して接地してください。アース端子は、製品を安全に使用するために欠かせないものです。 電源コードはアースされた電源コンセントに差し込んでください。電源コンセントは、装置にできるだけ近く、手の届きやすい場所にあることを確認してください。電源コードは、踏まれたり、上に物が置かれて引っ張られたりしないように配線してください。電源コードや電...
-
18 .HDCP(High-Bandwidth Digit...HDCP(High-Bandwidth Digital Content Protection)お使いのモニターは HDCP をサポートしているため、高精細度コンテンツを受信できます。高精細度コンテンツは、ブルーレイディスク機器や、地上波またはケーブルテレビの高精細度放送などの多くのソースで使用されます。お使いのモニターが HDCP に対応していない場合は、保護された高精細度コンテンツを再生すると、画面が黒くなるか、または低い解像度で表示されることがあります。保護されたコンテンツを表示するには、コンピ...
-
19 .モニターの電源投入1 .コンピューターの電源ボタン...モニターの電源投入1 .コンピューターの電源ボタンを押して、コンピューターの電源を入れます。2 .モニターの前面にある電源ボタンを押して、モニターの電源を入れます。注意: モニターに長時間 * 一定の画像を表示したままにしておくと、残像が表示されることがあります。モニター画面に残像が表示されないようにするには、常にスクリーンセーバーアプリケーションを有効に設定しておくか、長時間モニターを使用しないときはモニターの電源を切ります。残像はすべての LCD 画面で発生する可能性がありますが、一定の時間が経過する...
-
20 .2 .モニターの最上部を手前または奥に動かして、上...2 .モニターの最上部を手前または奥に動かして、上下の向きを調整します。この時、画面に触れないようにしてください。図 3 - 7 傾斜角度調節左右の向きの調整モニターの左右の向きを調整することにより、可動範囲を有効に活用できます。図 3 - 8 回転角度調節注意: 向きや角度を調整している時に LCD 画面に圧力をかけることは、故障や傷の原因になりますのでお止めください。14第 3 章 モニターのセットアップJAWW
-
21 .4モニターの操作CD ソフトウェアおよびユーティリ...4モニターの操作CD ソフトウェアおよびユーティリティこのモニターに付属の CD には、 お使いのコンピューターにインストールできるドライバーおよびソフトウェアが収録されています。ドライバーのインストールドライバーを更新する必要がある場合は、 モニタードライバーの INF ファイルおよび ICM ファイルを CD からインストールするか、またはインターネットからダウンロードすることができます。CD からのモニタードライバーソフトウェアのインストールモニタードライバーソフトウェアを CD ...
-
22 .5 .ダウンロードページに記載されている手順に沿っ...5 .ダウンロードページに記載されている手順に沿って、ドライバーおよびソフトウェアファイルをダウンロードし、インストールします。6 .お使いのシステムがインストール要件を満たしていることを確認します。前面の各部コントロールボタンはモニターの右下にあります。各ボタンはアイコンで表されており、フロントパネルの枠の部分に触れるとアイコンが点灯します。ボタン アイコン 説明ソースコンピューターからのビデオ入力ソースを選択しますQuick View(クイック ビュー)OSD の [Quick View] (ク...
-
23 .オンスクリーンディスプレイ(OSD)の使用OSD ...オンスクリーンディスプレイ(OSD)の使用OSD を使用して、ユーザーの好みに応じて画面表示を調整します。 OSD にアクセスするには、以下の手順で操作します。1 .モニターの電源が入っていない場合は、電源ボタンを押してモニターの電源を入れます。2 .OSD メニューを表示するには、Menu (メニュー)ボタンを押します。 OSD のメインメニューが表示されます。注記: フロントパネルのボタンのアイコンを表示するには、フロントパネルの枠の部分に触れる必要があります。3 .メインメニューまたはサブメニュー...
-
24 .アイコン メインメニューのオプションサブメニューの...アイコン メインメニューのオプションサブメニューのオプション 説明Color (色) 画面の色を選択します。工場出荷時の初期設定値は、 モデルに応じて 6500 K またはカスタムカラーです 6500 K わずかに赤味を帯びた白色に変更します 9300 K わずかに青味を帯びた白色に変更します sRGB画面の色をイメージテクノロジー業界で使用される規格に準拠した色に設定します Quick View(クイック ビュー) 以下のモードから選択しますMovie(動画)Photo (写...
-
25 .アイコン メインメニューのオプションサブメニューの...アイコン メインメニューのオプションサブメニューのオプション 説明 Horizontal OSD Position ( OSD水平表示位置)OSD メニューの表示位置を画面内の左右に移動します。工場出荷時の初期設定値は 94 です Vertical OSD Position( OSD垂直表示位置)OSD メニューの表示位置を画面内の上下に移動します。工場出荷時の初期設定値は 17 です OSD Transparency ( OSD 透明度)OSD の背景にある情報を表示す...
-
26 .アイコン メインメニューのオプションサブメニューの...アイコン メインメニューのオプションサブメニューのオプション 説明 DDC/CI Support( DDC/CI サポート)コンピューターで、 [Brightness] (輝度) 、[Contrast](コントラスト) 、 [ColorTemperature](色温度)などの一部のOSD メニュー機能を制御できるようにします。次の中から選択しますOn (オン)Off (オフ)工場出荷時の初期設定はオンです Bezel Power LED(ベゼルの電源ランプ)電源ボタンのランプを点灯または消...
-
27 .アイコン メインメニューのオプションサブメニューの...アイコン メインメニューのオプションサブメニューのオプション 説明 Backlight Hours(バックライト動作時間)バックライトの合計の動作時間を表示します Service Support(サービス サポート)サービスサポートを受けるには、http://www.hp.com/ support/ を参照してくださいFactory Reset (出荷時設定にリセット) 設定を工場出荷時の設定に戻しますSource Control(ソース コントロール) ビデオ入力信号を選択しま...
-
28 .モニターの状態の確認モニターが以下の状態になると、...モニターの状態の確認モニターが以下の状態になると、特別なメッセージがモニター画面に表示されます。●[Monitor Status]:モニターの電源が入るか、入力ソース信号が変更されると、モニターステータスメッセージが 5 秒間表示されます。このメッセージには、現在アクティブな信号の入力、ソース自動切り換え設定のステータス(オンまたはオフ) 、初期設定のソース信号、現在のプリセットディスプレイ解像度、および推奨されるプリセットディスプレイ解像度が示されます。●[Input Signal Out ...
-
29 .このモニターでは、コンピューターによって制御される...このモニターでは、コンピューターによって制御される省電力モードもサポートされます。モニターが省電力状態になると、モニターの画面に何も表示されなくなり、バックライトがオフになり、電源ランプがオレンジ色に点灯し、モニターの使用電力が最小になります。モニターが省電力状態から復帰すると、短時間のウォームアップ後に通常の動作モードに戻ります。水平同期信号または垂直同期信号のどちらかが検出されない場合、モニターは省電力状態になります。モニターの省電力機能を有効にするには、コンピューターで省電力機能を有効にする必要があり...
-
30 .Aトラブルシューティング一般的なトラブルの解決方法...Aトラブルシューティング一般的なトラブルの解決方法以下の表に、発生する可能性のあるトラブル、考えられる原因、および推奨する解決方法を示します。トラブル 解決方法電源ランプが点灯していない 電源ボタンを押してあり、電源コードがアースされた電源コンセントとモニターに正しく接続されていることを確認しますOSD メニューの [ Management ] (マネジメント)を選択し、 [ Bezel Power LED ] (ベゼルの電源ランプ)を選択します。 [Bezel Power LED] オプショ...
-
31 .トラブル 解決方法プラグアンドプレイ機能が動作しな...トラブル 解決方法プラグアンドプレイ機能が動作しないモニターのプラグアンドプレイ機能が動作するには、プラグアンドプレイ機能に対応したコンピューターとグラフィックスカードが必要です。お使いのコンピューターの製造販売元に確認してくださいモニターのビデオケーブルをチェックし、曲がっているピンがないことを確認しますモニタードライバーがインストールされていることを確認してください。詳しくは、15 ページの 「ドライバーのインストール 」 を参照してください。モニタードライバーは、 HPの Web サイト http...
-
32 .●ハードウェア構成●お使いのハードウェアおよびソフ...●ハードウェア構成●お使いのハードウェアおよびソフトウェアの名称とバージョン製品ラベルの位置モニターの製品ラベルには製品番号とシリアル番号が記載されています。お使いのモデルのモニターについて HP にお問い合わせになる時に、これらの番号が必要になる場合があります。製品ラベルはモニターの背面にあります。26付録 A トラブルシューティングJAWW
-
33 .B技術仕様以下の仕様はすべて、 HP の部品製造...B技術仕様以下の仕様はすべて、 HP の部品製造元から提供されている標準的な仕様を表しています。このため、実際の動作レベルとは異なる場合があります。HP LCD モニター表 B - 1 2310e および 2310ei の仕様仕様 ディスプレイのタイプ: TFT LCD アクティブマトリクス表示可能画像サイズ: 58.42 cm (23.0 インチ)対角方向ビデオ入力端子: 2310ei:DisplayPort、 DVI、2310e:DisplayPort、 DVI、 HDMI傾斜角...
-
34 .プリセットビデオモードこのモニターでは、多くのプリ...プリセットビデオモードこのモニターでは、多くのプリセットビデオ入力モードが自動的に認識され、正しいサイズの画像が画面の中央に表示されます。表 B - 2 工場出荷時のプリセットビデオ入力モードプリセット 解像度 水平周波数( kHz ) 垂直周波数( Hz )1640 * 48031.469 59.942720 * 40031.469 70.0873800 * 60037.879 60.31741024 * 76848.363 60.00451280 * 72045.00...
-
36 .LCD モニターの品質およびピクセルに関する方針お...LCD モニターの品質およびピクセルに関する方針お使いの LCD モニターは、故障のない高い性能を保証できるようにするため、高度な規格に基づいて製造された高精度のテクノロジーを採用しています。それでもなお、ディスプレイに小さな輝点、暗点、または黒点が現れるという外見上の欠陥が発生する場合があります。これはどのメーカーから提供される LCD ディスプレイにも共通するものであり、お使いの LCD モニターに特有の問題ではありません。 1 つ以上のピクセルまたはサブピクセルに欠陥がある場合、この問題が発...
-
37 .C規定に関するご注意Federal Communi...C規定に関するご注意Federal Communications Commission Notice(米国向け)This equipment has been tested and found to comply with the limits for a Class B digitaldevice, pursuant to Part 15 of the FCC Rules. These limits are desi...
-
38 .For questions regardin...For questions regarding the product, contact:Hewlett Packard CompanyP. O. Box 692000, Mail Stop 530113Houston, Texas 77269-2000Or, call 1-800-HP-INVENT (1-800 474-6836)For questions regarding this FCC declaration, contact...
-
39 .For non-telecommunicat...For non-telecommunications products and forEU harmonized telecommunications products,such as Bluetooth(R) within power class below10mW.For EU non-harmonized telecommunicationsproducts (If applicable, a 4-digit notified bodynum...
-
40 .電源コードは、製品のラベルに記載された電圧と電流の...電源コードは、製品のラベルに記載された電圧と電流の定格に適合したものでなければなりません。ラベルに記載されている値より大きい定格のコードを使用してください。また、 ワイヤの直径は 0.75mm2/18 AWG 以上、長さは 1.8 ~ 3.6 m でなければなりません。使用する電源コードの種類については、 HP のサポート窓口までお問い合わせください。電源コードは、踏まれたり、上に物が置かれて引っ張られたりしないように配線してください。また、誤って踏んだり足を引っかけ たりしないように、プラ...
-
41 .ます。これには、ユーザーが電源 / スリープボタン...ます。これには、ユーザーが電源 / スリープボタンを押した場合、入力デバイスから入力信号を受信した場合、有効になったウェイクオン LAN(WOL )機能を使用してネットワーク接続から入力信号を受信した場合などがあります。エネルギースタープログラムの環境への貢献、電源管理機能によるエネルギー消費および経費の節減の可能性について詳しくは、 EPA のエネルギースターの電源管理に関する Web サイト(http://www.energystar.gov/ powermanagement/、英語サイト)...
-
42 .11363-200611363-2006Turke...11363-200611363-2006Turkey EEE Regulation(トルコ向け)In Conformity with the EEE RegulationEEE Yonetmeli ğ ine Uygundur36付録 C 規定に関するご注意JAWW