HP Officejet H470の取扱説明書・マニュアル [全187ページ 4.71MB]
c01272592.pdf
http://h10032.www1.hp.com/.../c01272592.pdf - 4.71MB
- キャッシュ
44605view
187page / 4.71MB
7 (電源ボタン) - プリンタの電源をオン/オフにします。8電源ランプ - プリンタの電源が AC アダプタを使用していてオンになっている場合、またはバッテリの充電状態が 41~100% の場合は、緑色に点灯します。バッテリ電源の場合、バッテリの充電状態が 10~40% になると黄色に点灯、10%になると赤色に点灯します。印刷中は点滅します。詳細については、最新のトラブルシューティング情報、または製品のフィックスと更新を HP ホームページ (www.hp.com/support) で見つけてください。ランプの説明 / ランプ パターン説明と推奨操作電源ランプが緑色に点灯する。 AC 電源を使用している場合:プリンタの電源がオンで、アイドル状態になっています。バッテリ電源を使用している場合:バッテリの充電状態が 41~100% です。プリンタの電源がオンで、アイドル状態になっています。操作は必要ありません。電源ランプが黄色に点灯する。 バッテリの充電状態が 10~40%です。プリンタの電源がオンで、アイドル状態になっています。電源アダプタを接続し、バッテリの充電を開始(続き)コントロール パネル ランプの解釈139
参考になったと評価
 56人が参考になったと評価しています。
56人が参考になったと評価しています。








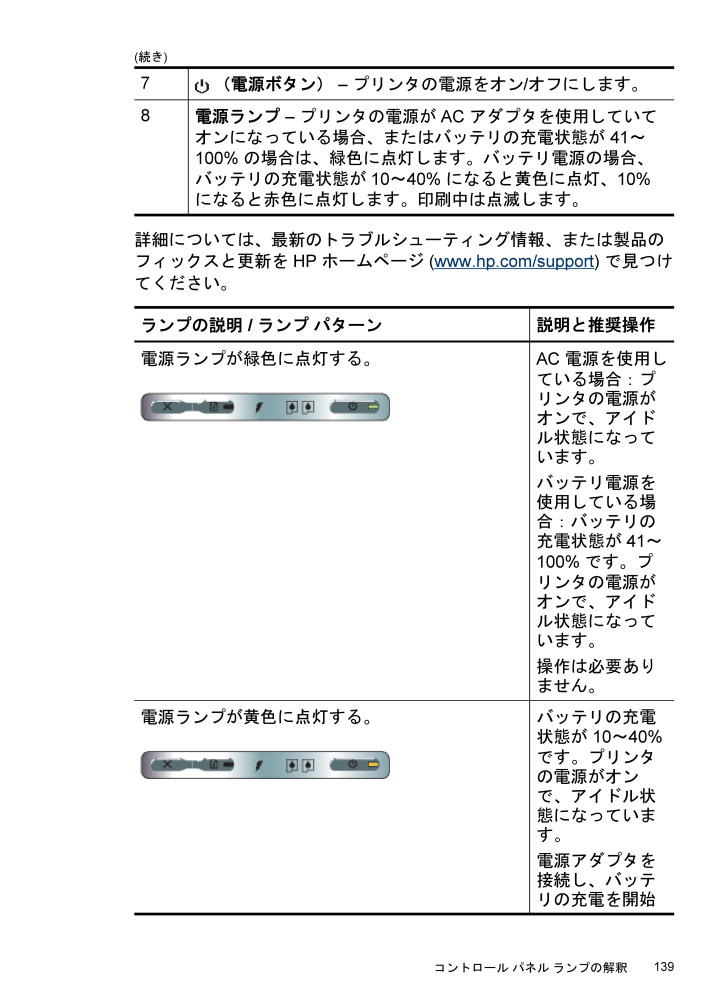
 56人が参考になったと評価しています。
56人が参考になったと評価しています。



