Photosmart 5510の取扱説明書・マニュアル [全64ページ 2.09MB]
c02983621.pdf
http://h10032.www1.hp.com/.../c02983621.pdf - 2.09MB
- キャッシュ
45004view
64page / 2.09MB
HP 限定保証条項については、製品付属の説明書(印刷物)を参照してください。カートリッジ取り扱いのヒントカートリッジを使用するには、次のヒントを参考にしてください。*プリンターには、適切なカートリッジを使用します。 互換性のあるカートリッジの一覧については、本プリンターに付属のマニュアル (印刷物 ) を参照してください。*カートリッジを正しいスロットに差し込みます。 各カートリッジの色とアイコンを各スロットの色とアイコンと一致させます。 必ずすべてのカートリッジを正しい位置にカチッとはめ込みます。*新しいカートリッジを差し込んだ後に、 最良の印刷品質が得られるようにプリンターを調整してください。 詳細については、 28 ページの [プリンターの調整 ]を参照してください。*プリントヘッドがきれいになっていることを確認します。 詳細については、 25 ページの[プリントヘッドの自動クリーニング ]を参照してください。*インク残量が少ないという警告メッセージが表示されたら、 印刷できなくなる前に交換用のカートリッジを準備してください。 印刷品質が使用に耐えないレベルに達するまでインク カートリッジを交換する必要はありません。 詳細については、 26 ページの [カートリッジの交換 ]を参照してください。*インク ホルダーが動かないというエラーが表示されたら、インク ホルダーの詰まりを解消します。 詳細については、 38 ページの [インク ホルダーの詰まりの解消 ]を参照してください。第 6 章30 カートリッジの使用カートリッジの使用
参考になったと評価
 87人が参考になったと評価しています。
87人が参考になったと評価しています。
その他の取扱説明書

2924 view








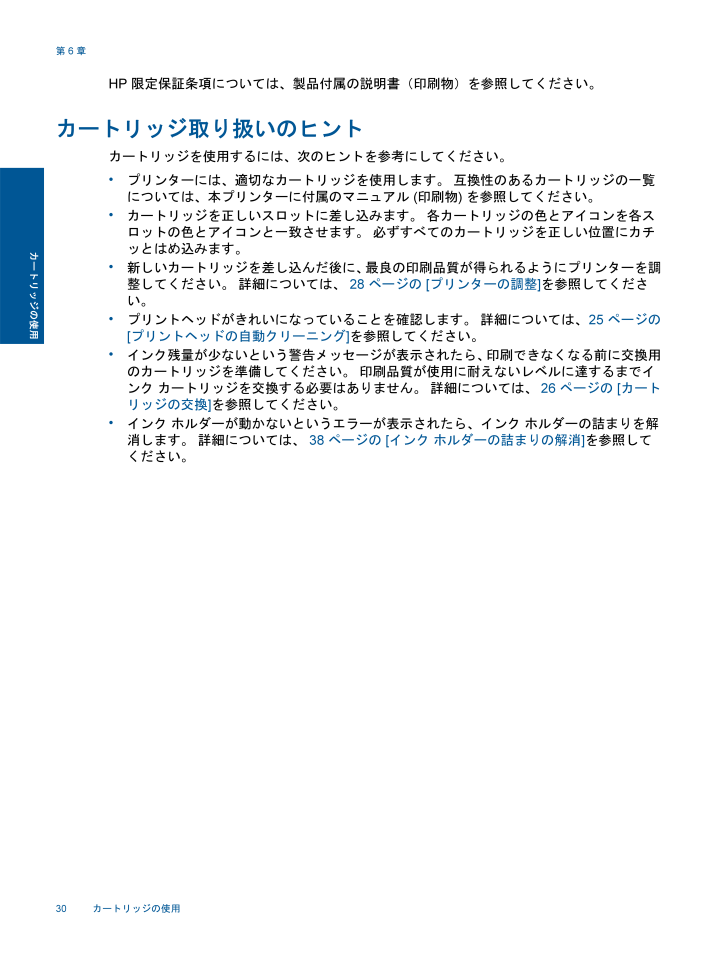
 87人が参考になったと評価しています。
87人が参考になったと評価しています。



