
3

and then proceed to safely disc onnect the ZiiO disk drive. 6. Disconnect ZiiO from the USB port. 7. On ZiiO, start ZiiAcademy. 8. Tap followed by Import Books. The newly copied books ar e then added to ZiiAcademy's library. 9. Deleting an E-Book 1. Go to ZiiAcademy's main window. 2. If you are in the cover flow view ,make sure the book you want to delete has its cover on display. If you are in the thumbnail view , tap on the cover. 3. Tap Delete, and select Delete Book to confirm. Back to top Browsing the Internet Connecting to a Wi-Fi Network 1. Press , followed by . 2. Tap Settings > Wireless & networks > Wi-Fi settings . 3. Tap Wi-Fi to turn it on. Your device automatically scans fo r Wi-Fi networks within range. The icon on the Status bar indicates that the Wi-Fi feature is on. 4. Tap the Wi-Fi network th at you want to join. If you are prompted for the password, tap the text input box to bring up the keyboard, and type the password, and tap Connect. If you need further assistance, contact your network administrator. Back to top Using the Browser 1. Tap the Browser icon. 2. Tap the URL bar to bring up the onscreen keyboard. 3. Enter the URL of the webpage you want, and tap Go. Tip: To zoom in or out of a webpage, double-tap the screen. Back to top Videos, Music, and Photos Transferring Files from Your Computer Pa ge 12 of 15





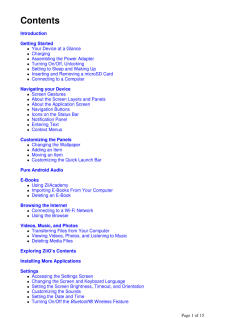


![前ページ カーソルキー[←]でも移動](http://gizport.jp/static/images/arrow_left2.png)
















