
3

Back to top Charging Before you turn on your device fo r the first time, charge it from a wall socket with the use of the included power adapter. Initial charging may take up to 6 hours. The LED is turned on while your device is charging. When th e battery is full, the LED turns off. Note: It is normal for your ZiiO tablet become warm while charging. Assembling the Power Adapter If there are several plug heads available, select one that matches your wall socket. Mount the plug head onto the power adapte r base until it locks in place. Note that the plug head must be inserted approximately at the same angle as show n in the figure below. After locking, make sure that it is firmly secured. If you need to remove the plug head from the power adapter base, pull the latch to release the plug head, and gentl y remove it from the base.2 Earphone Jack 3Microphone When recording audio, keep this close to the source. 4HDMI Port Connects to a HDMI-suppo rted TV or monitor. 5USB Port Connects your device to a computer. 6microSD Card Slot See Inserting and Removing a microSD card. 7 LED Turns on when charging. Turns off when fully charged. 9 Stereo Speakers 9 Camera 10Volume Press + or - 11Function Buttons See Function Buttons. 12Power Adapter Jack Connects to a power outlet for charging. Pa ge 3 of 15





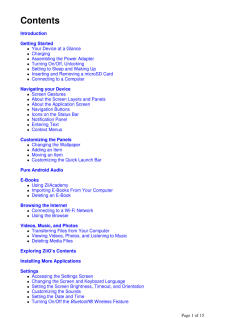


![前ページ カーソルキー[←]でも移動](http://gizport.jp/static/images/arrow_left2.png)
















