ポメラ DM100の取扱説明書・マニュアル [全145ページ 12.61MB]
dm100m3.pdf
http://www.kingjim.co.jp/.../dm100m3.pdf - 12.61MB
- キャッシュ
64755view
145page / 12.61MB
118本機の設定親指シフト入力を設定するキーボードの配列を親指シフトスタイルに変更できます。親指シフトスタイルは大量の日本語入力を処理する為のキーボード配列です。1メニュー画面で「設定」-「キー設定」を選択し、Enter キーを押す2/ / / キーで「親指シフト設定」を選択し、Enter キーを押す「親指シフト設定」画面が表示されます。3/ キーで「する」を選択し、Enter キーを押すカーソルがスペースキーと変換キーの位置選択に移動します。4/ キーでスペースキーと変換キーの位置を選択し、Enter キーを押すキーボード配列が親指シフトスタイルに変更され、メニュー画面に戻ります。・ 親指シフト設定を利用する場合、キーボードの配列が変わります。付属のキートップシールをキーボードに貼ってご使用ください。・ 本機を Bluetooth キーボードとして使用している間、親指シフト設定は無効になります。・ 親指シフト設定時、入力スタイルは MS-IMEとなります。また、句読点変換設定は無効になります。
参考になったと評価
 33人が参考になったと評価しています。
33人が参考になったと評価しています。








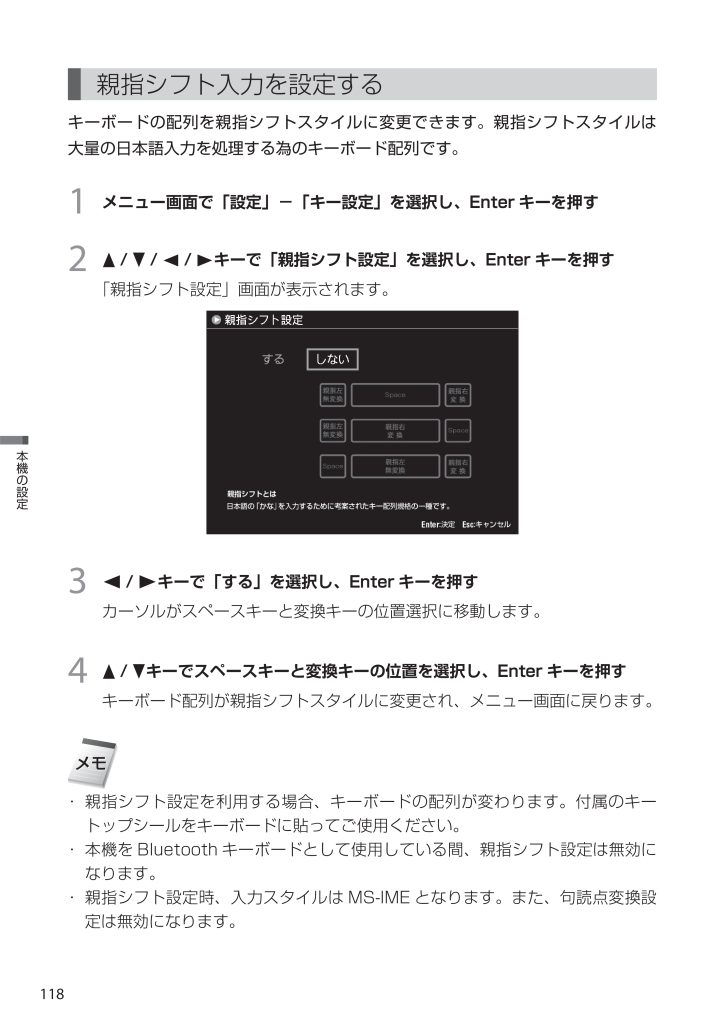
 33人が参考になったと評価しています。
33人が参考になったと評価しています。


