ポメラ DM100の取扱説明書・マニュアル [全145ページ 12.61MB]
dm100m3.pdf
http://www.kingjim.co.jp/.../dm100m3.pdf - 12.61MB
- キャッシュ
64894view
145page / 12.61MB
133付録ひゃ ひゃ ひぃ ひゅ ひぇ ひょHYA HYI HYU HYE HYOびゃ びゃ びぃ びゅ びぇ びょBYA BYI BYU BYE BYOぴゃ ぴゃ ぴぃ ぴゅ ぴぇ ぴょPYA PYI PYU PYE PYOふぁ ふぁ ふぃ ふぇ ふぉFA FI,FYIFYEFEFOふゃ ふゃ ふゅ ふょFYA FYU FYOみゃ みゃ みぃ みゅ みぇ みょMYA MYI MYU MYE MYOゃ ゃぃゅぇょLYAXYALYIXYILYUXYULYEXYELYOXYOりゃ りゃ りぃ りゅ りぇ りょRYA RYI RYU RYE RYOう゛ぁ う゛ぁう゛ぃう゛う゛ぇう゛ぉVA VI VU VE VOん んNN
参考になったと評価
 33人が参考になったと評価しています。
33人が参考になったと評価しています。








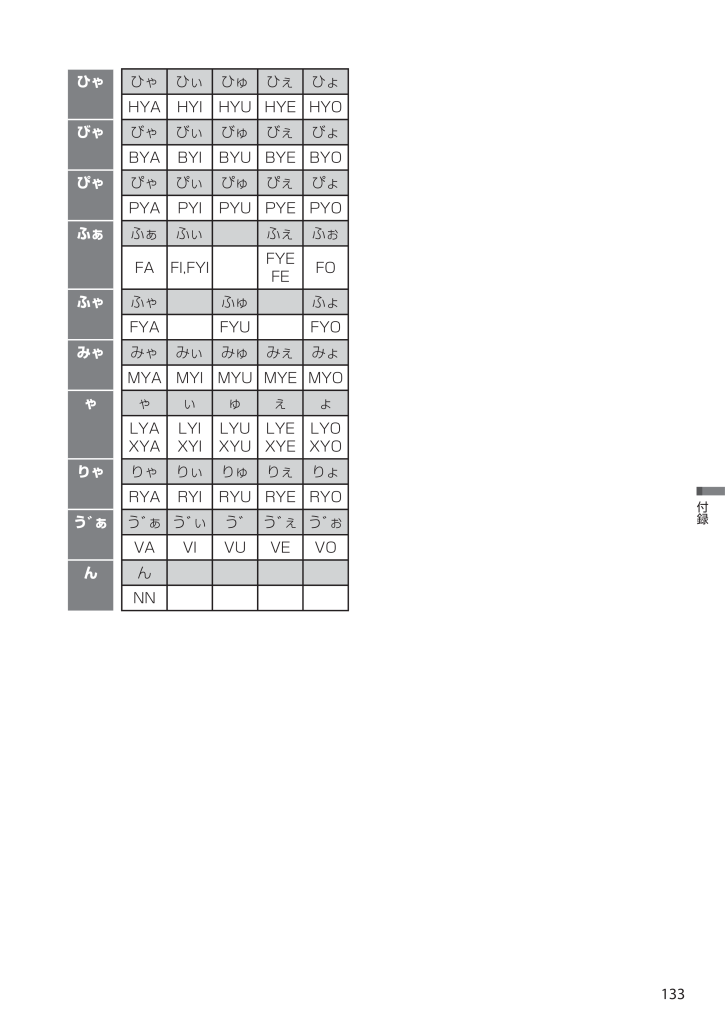
 33人が参考になったと評価しています。
33人が参考になったと評価しています。


