ポメラ DM100の取扱説明書・マニュアル [全145ページ 12.61MB]
dm100m3.pdf
http://www.kingjim.co.jp/.../dm100m3.pdf - 12.61MB
- キャッシュ
64905view
145page / 12.61MB
2安全上のご注意・・・必ずお守りください!お使いになる方々や他の人々への危害、財産への損害を未然に防ぐため、必ずお守りいただきたい事項を次のように表示しています。本機をご使用のときは、必ず取扱説明書をよくお読みのうえ、正しくお使いください。また、取扱説明書は不明な点をいつでも解決できるように、すぐ取り出して見られる場所に保管してください。● 表示された指示内容を守らずに、誤った使い方によって起こる危害および損害の度合いを、次のように説明しています。 危険この表示を守らずに、誤った使いかたをすると、「死亡または重傷などを負う可能性があり、かつその切迫の度合いが高い危害が想定される」内容を示しています。 警告この表示を守らずに、誤った使いかたをすると、「死亡または重傷などを負う可能性が想定される」内容を示しています。 注意この表示を守らずに、誤った使いかたをすると、「傷害を負う可能性または物的損害が発生する可能性が想定される」内容を示しています。● 次の絵表示で、お守りいただきたい内容を区別して説明しています。 表示は、気をつけていただきたい「注意喚起」内容です。 表示は、してはいけない「禁止」内容です。 表示は、必ず実行していただきたい「強制」内容です。 危険電池の取り扱いについて電池の内容液が目に入ったときは、失明など障害のおそれがありますので、こすらずにすぐに水道水などの多量のきれいな水で十分に洗った後、医師の治療を受けてください。
参考になったと評価
 33人が参考になったと評価しています。
33人が参考になったと評価しています。








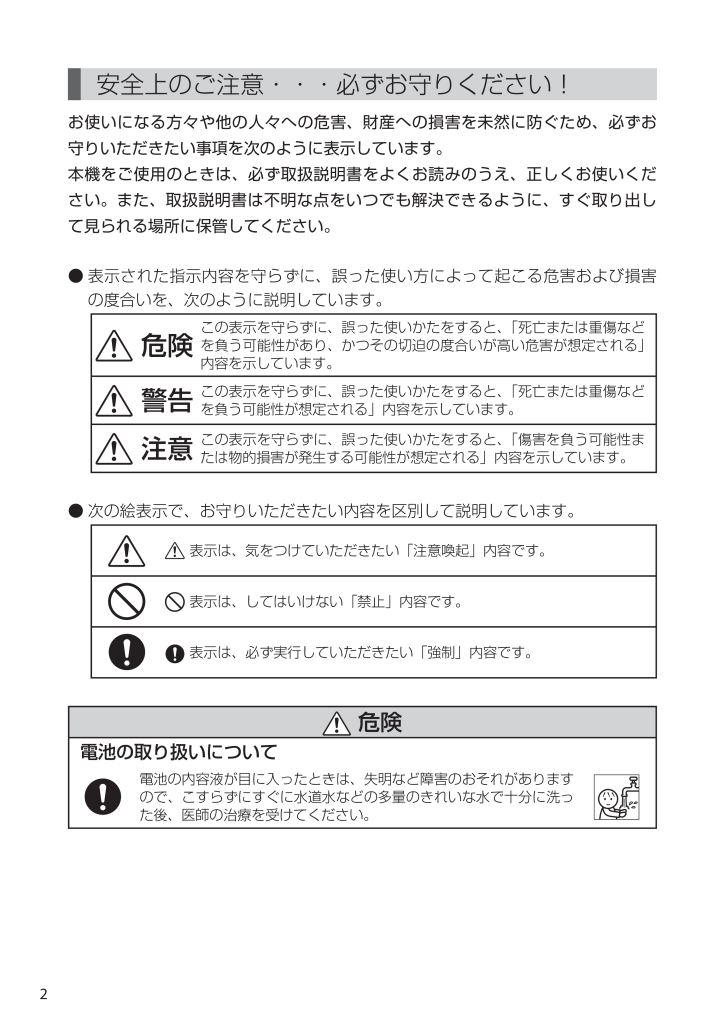
 33人が参考になったと評価しています。
33人が参考になったと評価しています。


