ポメラ DM100の取扱説明書・マニュアル [全145ページ 12.61MB]
dm100m3.pdf
http://www.kingjim.co.jp/.../dm100m3.pdf - 12.61MB
- キャッシュ
64852view
145page / 12.61MB
94ツ ルを活用するEvernote に投稿する本機で編集したファイルをEvernoteに投稿します。この機能を使用するには、FlashAir™(別売)が必要です。1FlashAir™(別売)を入れるカードの向きに注意して、「カチッ」と音がするまで奥へ入れます。・ 本機には FlashAir™ は同梱しておりません。・ FlashAir™ の情報などは以下のサイトにてご確認ください。 http://www.toshiba.co.jp/p-media/fl ashair/・ FlashAir™(別売)および無線 LAN ネットワーク環境が必要となります。・ 無線 LAN ネットワークの環境設定は当社のサポート対象外となります。お問い合わせにつきましてはお引受け致しかねますので、あらかじめご了承ください。・ FlashAir™がロックされている場合、データの閲覧、コピー以外、データは操作できません。
参考になったと評価
 33人が参考になったと評価しています。
33人が参考になったと評価しています。








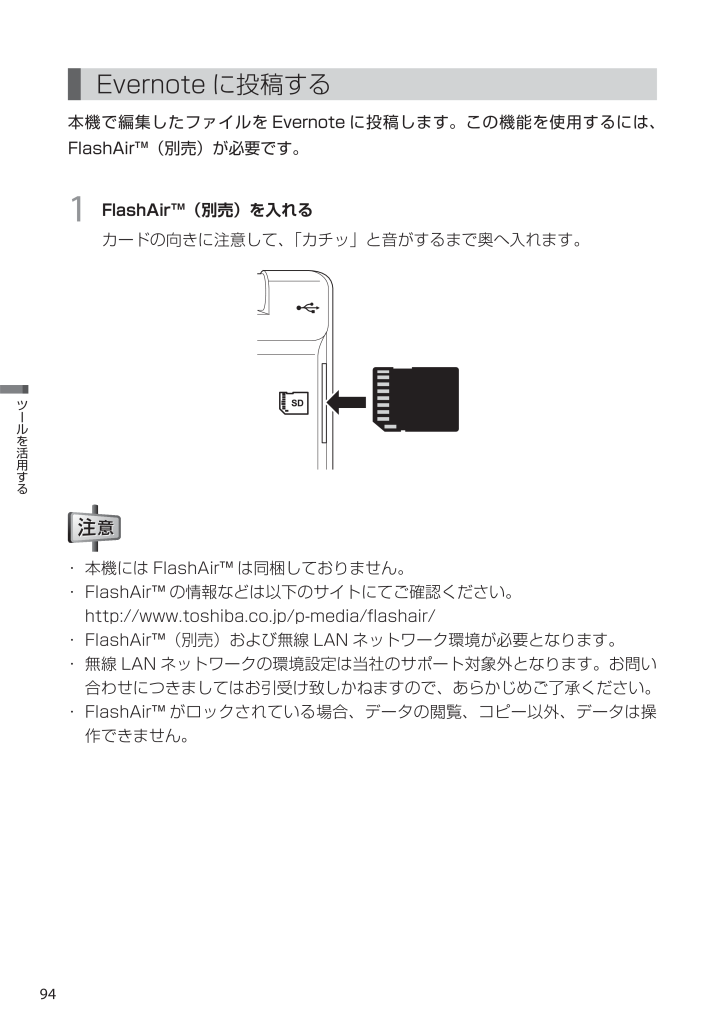
 33人が参考になったと評価しています。
33人が参考になったと評価しています。


