ポメラ DM100の取扱説明書・マニュアル [全145ページ 12.61MB]
dm100m3.pdf
http://www.kingjim.co.jp/.../dm100m3.pdf - 12.61MB
- キャッシュ
64894view
145page / 12.61MB
139付録たタイムスタンプ 32タイムスタンプ設定 34単語登録 33,54単語登録に使えない文字 134置換 32,45次を検索 32,44定型文 32,48,50定型文の設定 48定型文の挿入 50テキストの編集 36テキストを入力する 36テキストを検索する 32,43テキスト編集エリア 13デフォルトファイル名 35,103デフォルトファイルの種類 35,103電源を入れる 22電源を切る 23電源ボタン 11電子辞書 33電池カバー 12電池カバーロック 12電池残量アイコン 15電池をセットする 15登録単語エクスポート 33,57登録単語インポート 33,58 な名前をつけて保存 31,39入力システムパレット 13入力スタイル設定 34入力ヘルプ 29,33 はバージョン情報 35パスワード設定 35,106パスワードを変更する 107パソコンから取り外す 92パソコンでポメラ内のファイルを開く 91パソコンと接続(リンク)する 33,89バックライト 35貼り付け 32パワーマネジメント 35,101半 / 全漢字キー 24日付メモ 33,86日付と時刻設定 35,100表示設定 35表示方向設定 34表示文字サイズの切り替え 28,34表を作成する 37表を編集する 38ファイルの移動 31,62ファイルのコピー 31,62ファイルの削除 31,64ファイル名 13ファイル名の変更 31,67ファイル設定 35,97ファイルを開く 31ファイルを検索する 69フォーマット 35,120フォルダの削除 31,65フォルダ名の変更 31,68フォルダを検索する 69フォルダを作成する 41付箋文設定 32,52付箋文の位置にジャンプする 28,51付箋文の使い方 51付箋文を挿入する 28,51フレーム表示設定 34,110ヘルプキー 24,29編集中アイコン 13保証書 10補助辞書 33,59本機とパソコンの間でファイルをコピー / 移動する 33,79,91本体メモリのフォーマット 35,120まメニュー画面を表示する 30メニュー画面の基本操作 30メニュー画面でできること 31文字情報表示 33文字パレット 32,53らリセットスイッチ 12リチウムコイン電池 10
参考になったと評価
 33人が参考になったと評価しています。
33人が参考になったと評価しています。








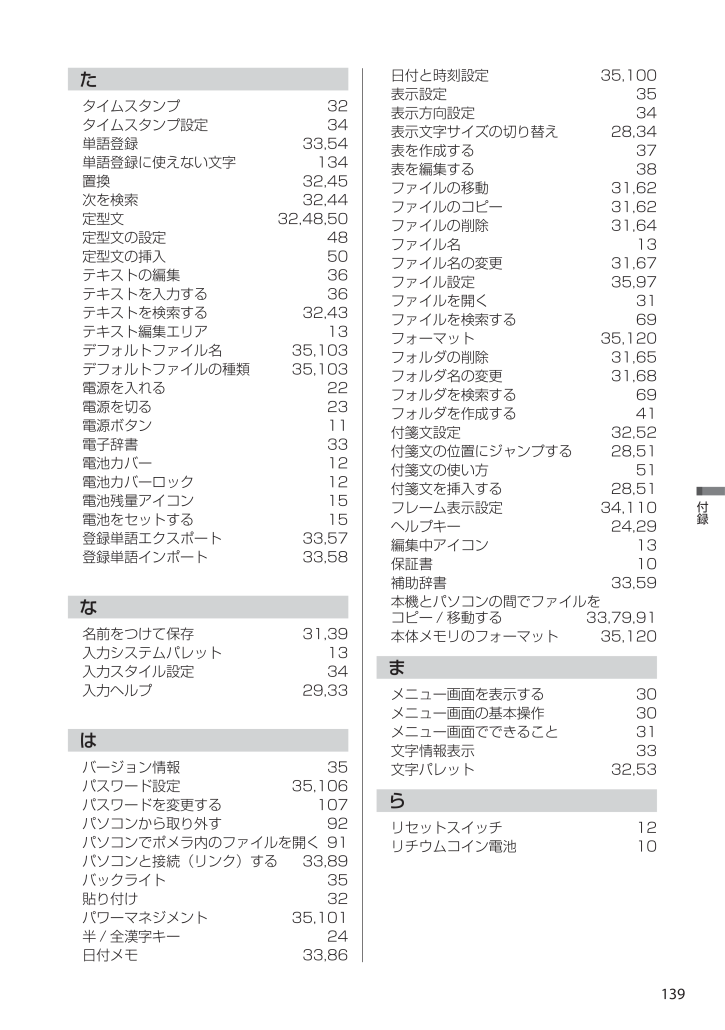
 33人が参考になったと評価しています。
33人が参考になったと評価しています。


