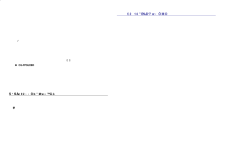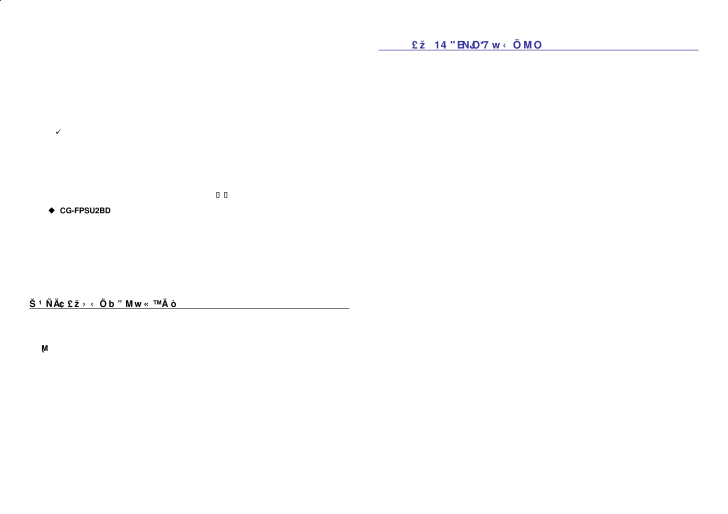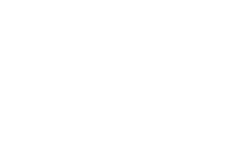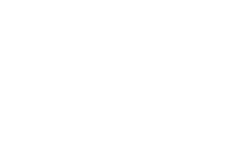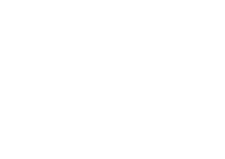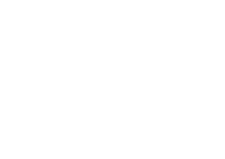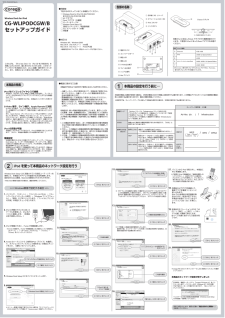5

PS Admin IVのWindows Vista対応版の導入方法と 追加機能についての説明 はじめに 本ソフトウェアは、以下に記載の対象製品で使用するソフトウェア PS Admin IVの最新版となります。この度のソフトウェア変更により、以下の二点の機能改善が実施されています。 Windows Vistaへの対応 (Windows 用ソフトウェアのみ) プリンタを自動切断する時間を設定可能 (Windows 用/ Mac OS用ソフトウェア) 本ソフトウェアの対象製品 本ソフトウェアの対象製品は以下の6製品を対象とし、他の製品ではご使用できません。 CG-FPSUBD (※最新ファームウェア ver.1.02 以降) CG-FPSU2BD (※最新ファームウェア ver.1.01 以降) CG-WLFPSU2BDG (※最新ファームウェア ver.1.20 以降) CG-FPSU2BDS (※ファームウェアの更新不要。) CG-WLIPODCGW (※ファームウェアの更新不要。追加機能は使用できません。) CG-WLIPODCGB (※ファームウェアの更新不要。追加機能は使用できません。) 本ソフトウェアを導入する際の注意事項 ・ 本ソフトウェアを導入する前に、製品本体のファームウェアが最新バージョンになっているかをご確認ください。(旧バージョンでは、本ソフトウェアは動作しません。) ・ Windows Vistaが導入されたパソコンでご使用になる場合は、必ず本ソフトウェアをお使いください。 ・ 本書の手順を行う場合は、管理者(administrator)権限のユーザーで、パソコンにログインしてください。 ・ 本ソフトウェアは、Windows Vista、Windows XP、Windows 2000およびMac OS(10.4.3以降)が導入されているパソコンで動作確認をしています。 ・ 本書では、Windows Vista Home Premiumを例に説明しています。お使いのパソコンの環境によって、表示される画面が異なる場合があります。 ・ Windows XP、Windows 2000およびMac OS(10.4.3以降)でご使用の場合は、ソフトウェア導入手順に変更はございません。お手持ちの取扱説明書をご覧下さい。 ソフトウェア PS Admin IVの導入方法 1. ホームページからダウンロードした圧縮ファイルを解凍したフォルダにある、 Autorun をダブル クリックします。 ダブルクリックします 2. トップメニューの[corega PS Admin IVのインストール]をクリックします。 クリックします PS Admin IV修正版についての説明 [ ページ 1 / 5 ]